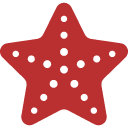こんな質問にお答えします。

記事の信頼性
この記事を書いている僕は、ブログ歴1年ほどです。会社にまだ所属しているため具体的に提示はできませんが、今まで年間100本以上の記事を書いてきました。現在は、得意分野であるブログで独立することを視野に活動しています。プログラミング歴は長いですが、まだ、初心者の頃にブログの開設に困った経験を活かして誰でも簡単にWordPressでブログを始められるように記事にしました。
WordPress有料テーマを利用している方は、プラグインの数を抑えられるので表示速度が速くなりSEO的に有利です。WordPressのプラグインは便利ですが入れすぎ注意です。

僕がおすすめのテーマは下記より参考にしてみてください。
-

-
【無料あり】WordPressおすすめ有料テーマを6つ紹介
悩んでいる人WordPressブログを始めたけど、テーマ選びで迷ってしまった。無料版・有料版どっちがいいの?どうせならおしゃれにカスタマイズできるテーマを選びたい。テーマ選びで失敗したくない。 そんな ...
続きを見る
では、早速始めていきましょう。
WordPressおすすめプラグイン
【セキュリティー対策】でおすすめのWordPressプラグイン

Akismet Anti-Spam (アンチスパム)
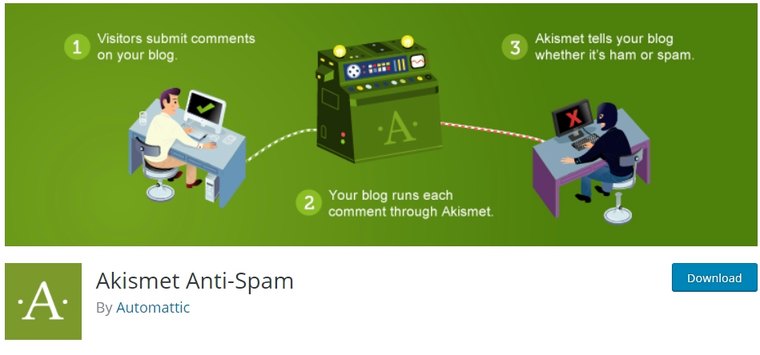
コメントスパム対策ができるプラグインです。コメント欄を開放している場合は有効化しておきましょう。
デフォルトでインストールされているので、メールアドレスを登録して、認証コードを入力するだけでコメントスパムを無料で対策してくれます。
All In One WP Security
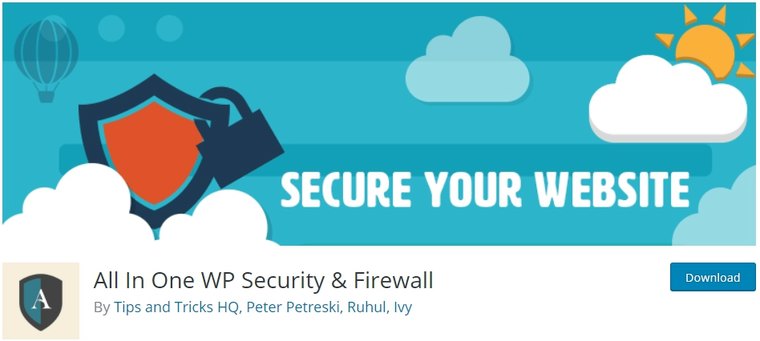
WordPressで必要なセキュリティー対策をまとめて実装してくれるありがたいプラグインです。設定項目が多いですが、ググると設定方法が出てくるので設定も簡単です。
サイトを攻撃されると復旧させるのに膨大な時間がかかります。
以前、僕のブログも攻撃されて、変な内部リンクを大量に張られていました。変な広告を貼られたりと、SEO的にもダメージを受けてしまいます。
この「All In One WP Security」を入れてからは一度もそのようなことが起きていないので優秀なプラグインといえます。
>> All In One WP Securityを導入する
SiteGuard WP Plugin
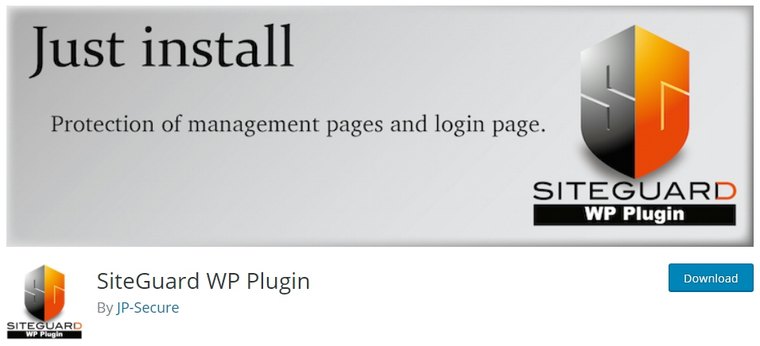
「SiteGuard WP Plugin」は、WordPressの管理画面・ログイン画面を保護するための無料プラグインです。
WordPressのログイン画面のURLは、「http://ドメイン名/wp-admin」とデフォルトで設定されているため、そのままにしておくと、誰にも簡単に、ログイン画面を開くことができてしまいます。
このプラグインを正しく設定して、第三者にログイン画面を開かれないようにURLを変更しましょう。
おすすめプラグイン【機能面】でおすすめのWordPressプラグイン

AddQuicktag
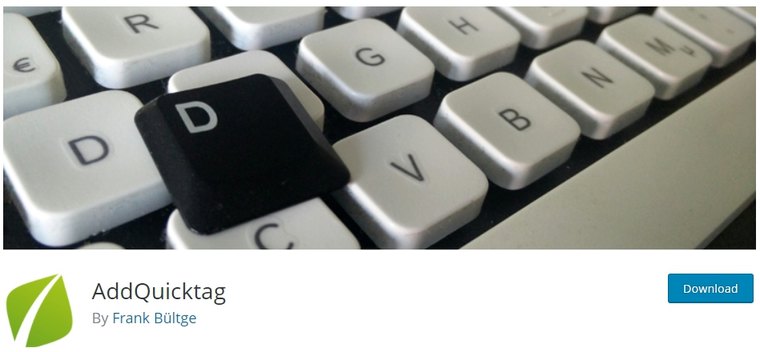
「AddQuicktag」は、ブログ記事を書くときの装飾を簡単にすることができるプラグインです。
よく使うショートコードやタグを登録しておくことで、ボタン一つで実装してくれる優れものです。
「AFFINGER」を使っている方も入れておくとよいでしょう。
Contact Form 7
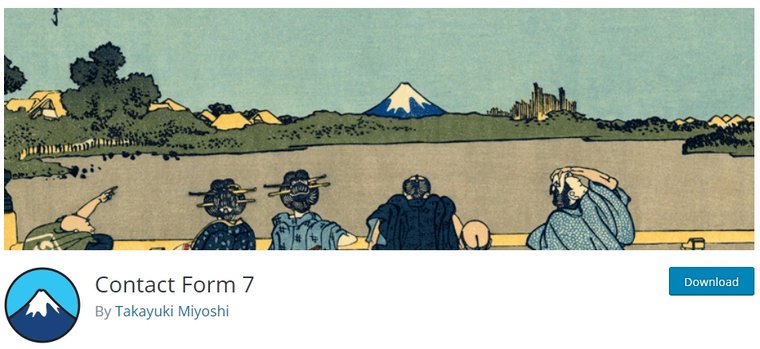
「Contact Form 7」は「お問い合わせ」ページを簡単にカスタマイズすることができるプラグインです。
お問い合わせフォームはサイト運営をする上でとても大事な機能です。
ご自身で実装できる方は、そのほうが良いかもしれません。
とはいえ、初心者の方には十分な機能がありますので、こちらで構いません。Googleフォームを使っている人も増えてきました。
Classic Editor
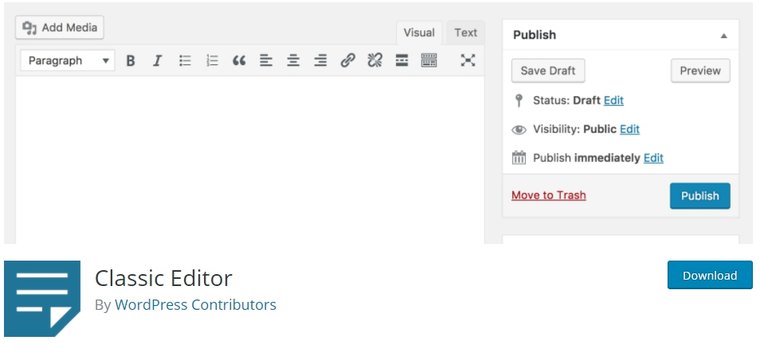
WordPress 5.0からリリースされたグーテンベルク(Gutenberg)エディタから従来のクラシックエディターに戻せるプラグインです。
HTML+CSSの知識がある方は「Classic Editor」のほうが使いやすかったりします。また、グーテンベルクに慣れない方もこちらのプラグインがおすすめです。
ブログ運営をしていくと決意されている方は、「HTML+CSS」の知識が少しでもあると、よりおしゃれな記事にすることができます。誰でも簡単に習得できますので、参考にしてみてください。


All-in-One WP Migration
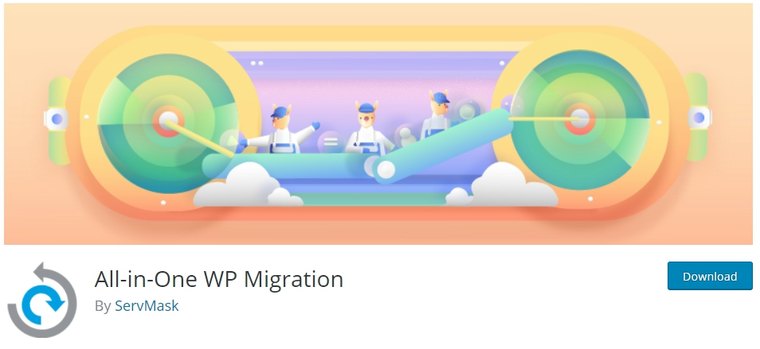
「All-in-One WP Migration」は本来はWordPressのレンタルサーバーのお引越しをするときに最高のパフォーマンスを発揮するプラグインになります。
今回は、簡単バックアップ用として利用します。
定期的に、プラグインや有料テーマなどのWordPressのバックアップをダウンロードできるようになります。万が一の時も安心ですね。
>> All-in-One WP Migrationを導入する
WordPressプラグイン有効化の手順


WordPressプラグイン検索→ダウンロード
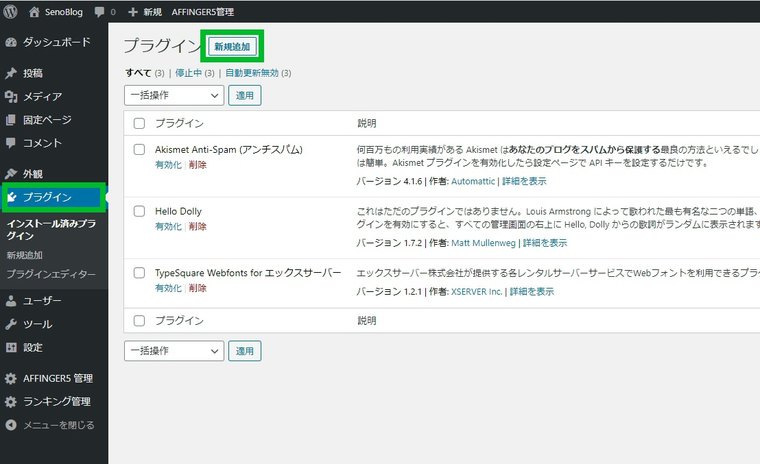
WordPressの管理画面にログインします。
左のメニューから「プラグイン」をクリックして、上の「新規追加」をクリックします。
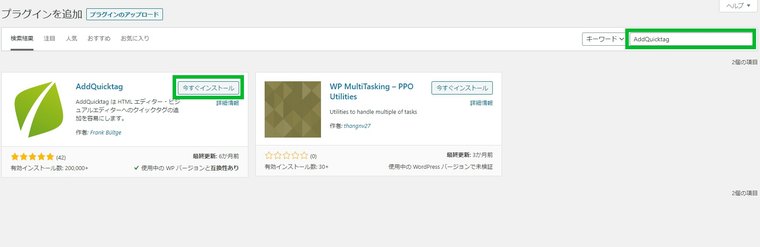
右の「キーワード」に追加したいプラグインの名前を入れて検索します。
「今すぐインストール」をクリックすれば自動的にダウンロードされてインストールされます。
似たような名前のプラグインがたくさん存在します。間違えないように画像が合っているか確認してから行ってください。
WordPressプラグインの有効化
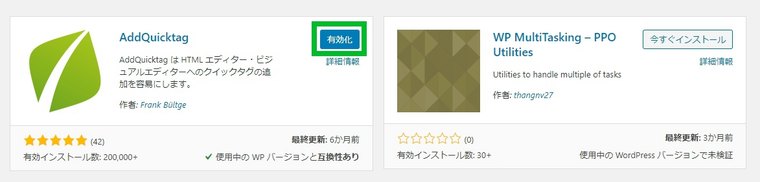
インストールが完了すると「有効化」というボタンが現れるので、クリックします。
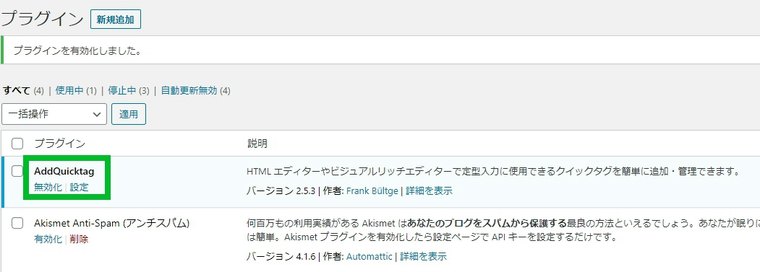
これで、プラグインの有効化が出来ました。おめでとうございます。
超簡単でしょう?
まとめ
誰でも簡単にプラグインをダウンロードから有効化まですることができますね。
ここまで準備できれば完璧です。記事をコツコツ書いていきましょう!


プラグインはたくさん入れると表示速度が落ちてSEO的にはよくないです。
プログラミングを学習して、自分でも実装に挑戦してみたいという方は無料体験があるTechAcademyに挑戦してみてください。
また、有料テーマを導入すると、プラグインが少なく済みます。
有料テーマには実装されている機能が多いのでプラグインを少なくしてSEO対策になります。
おすすめの有料テーマに関しては、下記記事をご覧ください。
-

-
【無料あり】WordPressおすすめ有料テーマを6つ紹介
悩んでいる人WordPressブログを始めたけど、テーマ選びで迷ってしまった。無料版・有料版どっちがいいの?どうせならおしゃれにカスタマイズできるテーマを選びたい。テーマ選びで失敗したくない。 そんな ...
続きを見る
次は、ブログ記事の書き方についてご説明していきますね。
下記より次にお進みください。
-

-
【簡単グーテンベルク】WordPressブログの書き方と投稿方法
悩んでいる人WordPressでブログを始めたけども、記事の書き方、投稿の手順が分からない。かっこいい記事を作る方法が知りたい。 そんな疑問にお答えします。 WordPressは、2019年に「グーテ ...
続きを見る
今回は以上となります。