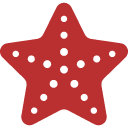そんなお悩みを解決します。

記事の信頼性
この記事を書いている僕は、ブログ歴1年ほどです。会社にまだ所属しているため具体的に提示はできませんが、今まで年間100本以上の記事を書いてきました。現在は、得意分野であるブログで独立することを視野に活動しています。プログラミング歴は長いですが、まだ、初心者の頃にブログの開設に困った経験を活かして誰でも簡単にWordPressでブログを始められるように記事にしました。
本記事では、ドメイン・レンタルサーバー・WordPressの3つを準備してブログを初心者の方でも失敗なく超簡単に始められる手順をご案内しています。
手順に従って早速、WordPressでブログを始めていきましょう。
WordPressでブログを開設するまでの流れ
まずは、WordPressでブログを開設するために、何が必要かを説明しますね。
必要なもの
- レンタルサーバー「エックスサーバー」
- ドメイン「お名前.com」
- WordPress
3つをそろえれば、誰でも超簡単にWordPressを始めることができます。
WordPressブログに必要な3つの要素
レンタルサーバー
インターネット上にブログを公開するためのファイルを置く場所。
ドメイン
インターネット上の住所のようなものです。
WordPress
ブログを簡単に運用するためのシステムファイル(レンタルサーバー上に公開します。)
WordPressブログを作るための4ステップ
ブログ開設までの4ステップ
- ステップ1:レンタルサーバーを契約する。(エックスサーバー)
- ステップ2:ドメインを取得する。(お名前ドットコム)
- ステップ3:ネームサーバーの設定。サーバーとドメインの紐づけ
- ステップ4:WordPressインストール

ステップ① レンタルサーバーを契約する(エックスサーバー)
まずは、レンタルサーバーのお申し込みをしていきます。
今回使うのが、「エックスサーバー」のx10プラン(スタンダードプラン)のお申し込みをしていきます。
エックスサーバーのプランを決定する
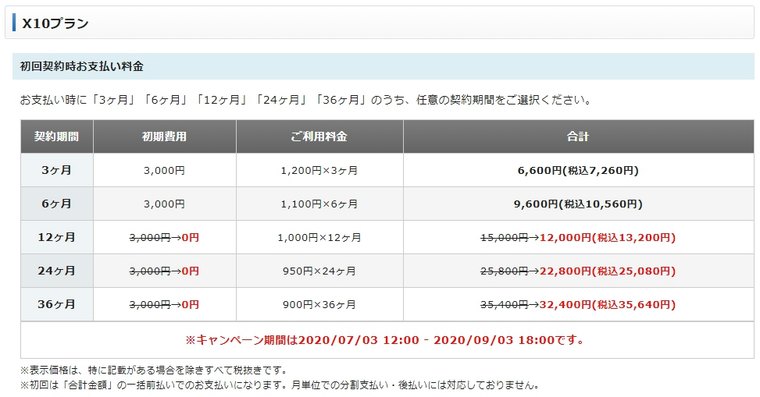
x10はブログ開設に必要なスペックがすべて揃っているので十分です。

エックスサーバー費用
レンタルサーバー費用
- 初期費用:3,000円
- 月額費用:1,200円×3カ月=3,600円
- 合計:6,600円
最低価格6,600円からサーバーのレンタルができます。
12か月絶対にブログを続けるとコミットして、12か月プランでお申し込むと1カ月あたり1,000円になりお得です。
プランが決定したので、さっそくお申し込みをしていきましょう。
エックスサーバーお申し込み
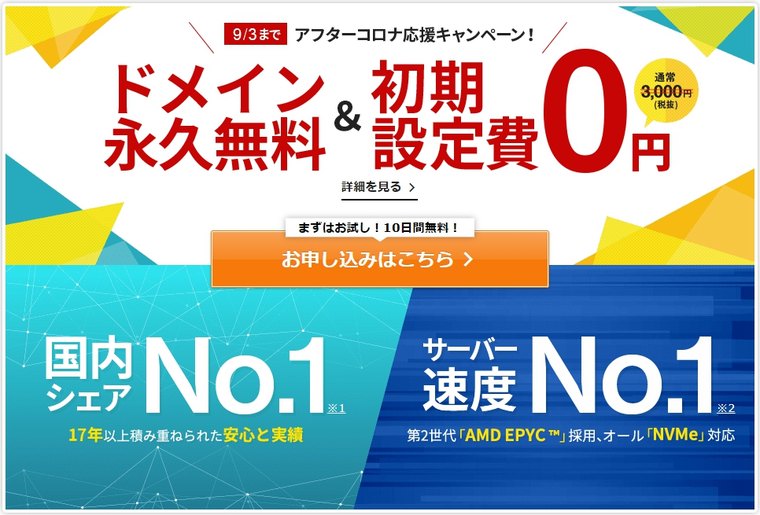
まずは、お申し込みはこちら >をクリック。
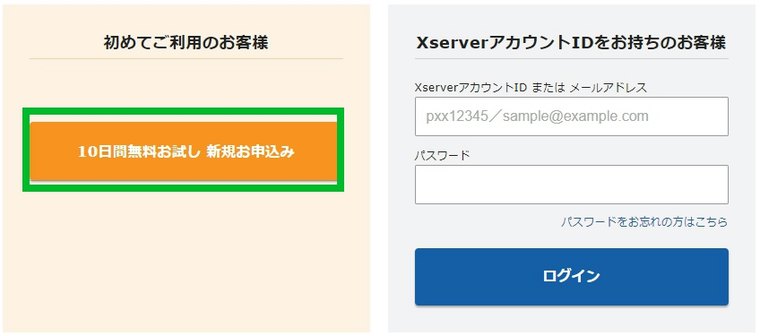
「10日間無料お試し 新規お申込み」を選択します。
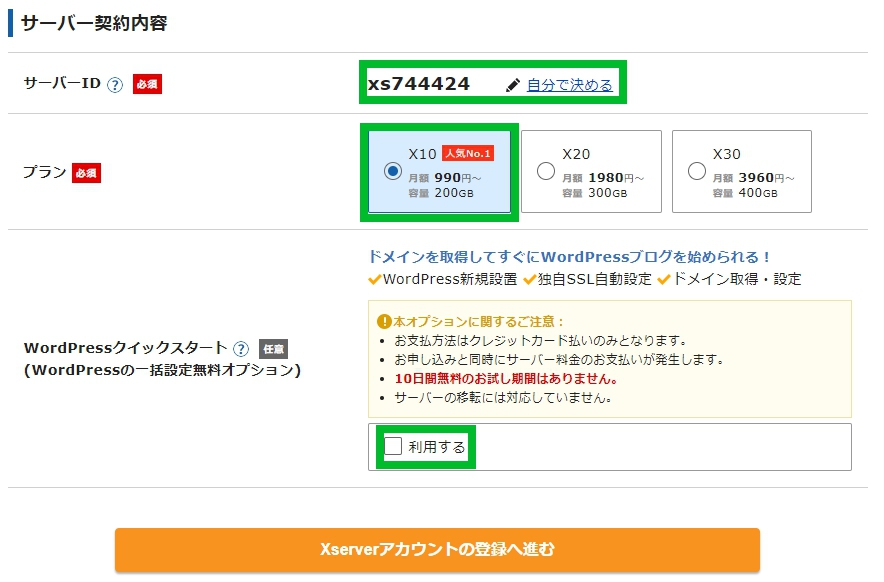
サーバーIDは自分で決めることもできますが、自動で決められているもので問題ありません。あとから表に出ることはありません。
プランは、x10を選択しましょう。
WordPressクイックスタートは今回は利用しないのでチェック無しで大丈夫です。
WordPressクイックスタートを利用した登録方法は別の記事にまとめています。
-
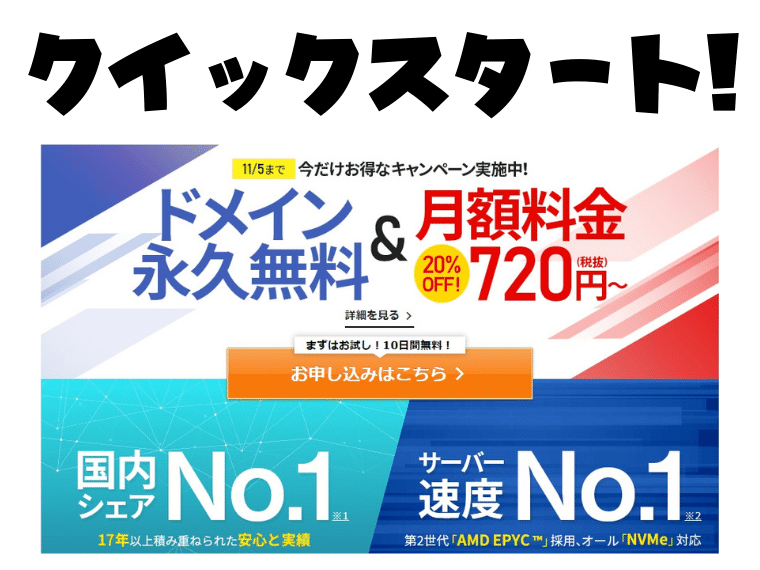
-
ブログの始め方!10分のWordPressクイックスタート偏
悩んでいる人ブログを始める方法が分からない。ドメインやレンタルサーバーの知識がなくても始められるの?WordPressでブログを始めるまで、初心者でも簡単にブログを開設できる始め方を教えてほしい。 そ ...
続きを見る
設定が出来たら、「Xserverアカウントの登録へ進む」を押してください。
次に入力フォームに従って、個人情報を入力していきます。
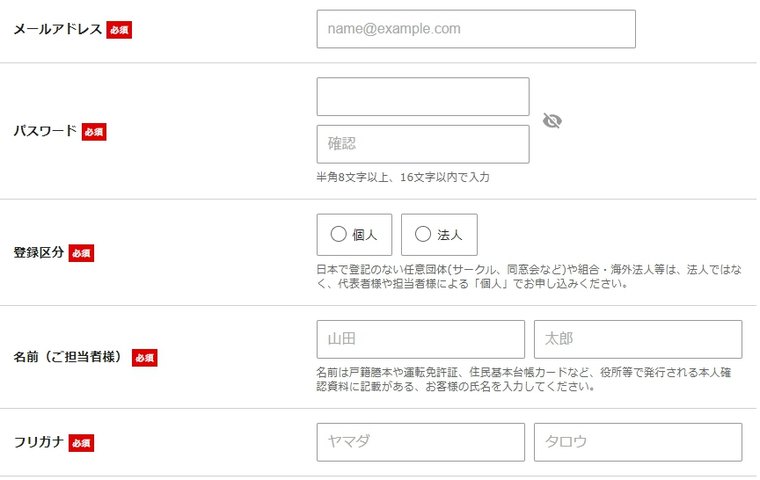
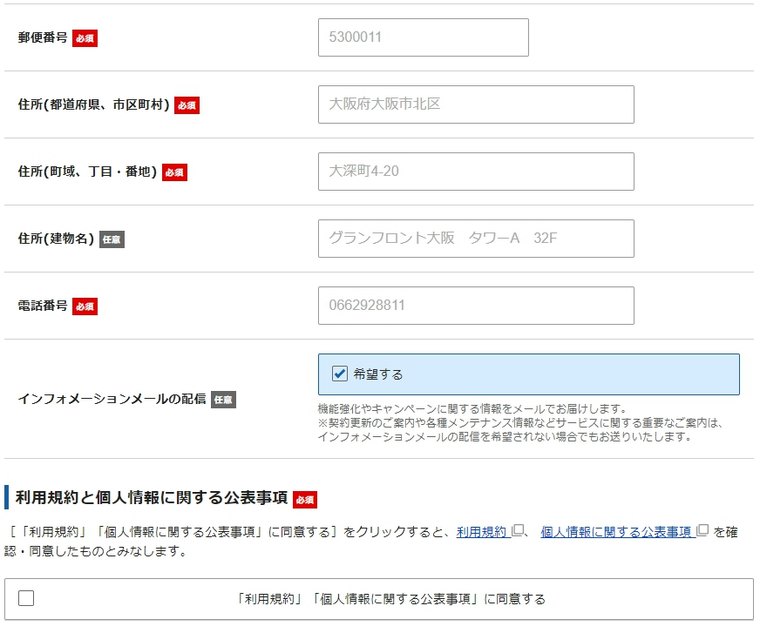
ココに注意
ここで入力したメールアドレスとパスワードは必ず控えるようにしてください。
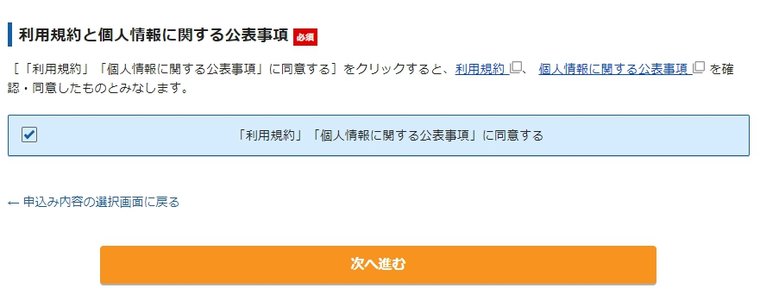
「すべての個人情報を入力し終わったら、「利用規約」「個人情報に関する公表事項」に同意する」にチェックを入れて、「次へ進む」ボタンを押します。
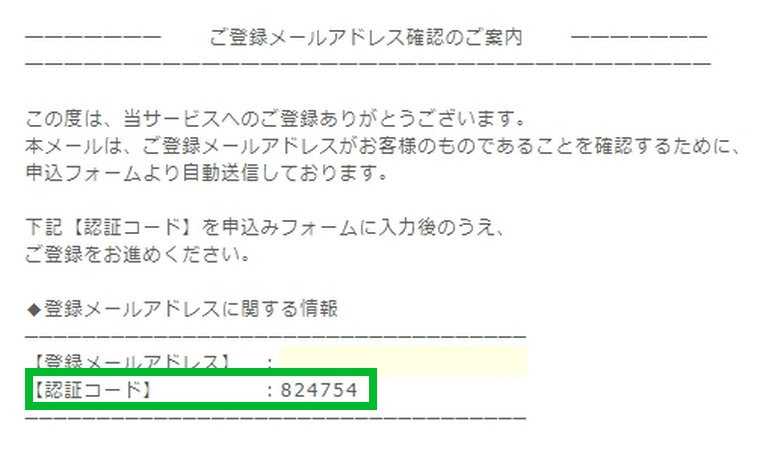
ここからメールの認証作業になります。ご登録時に使用したメールアドレス宛てに、認証コードが届きます。
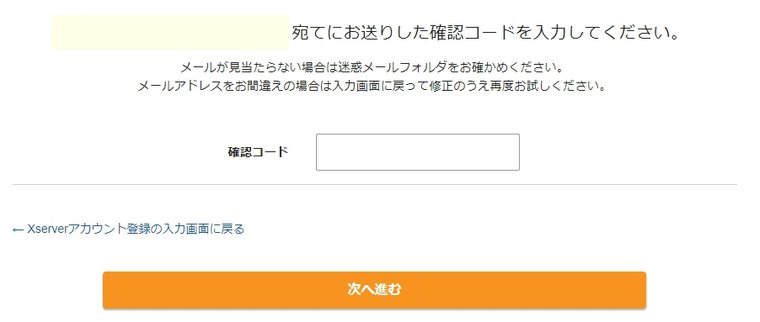
これは認証コードを入力して、「次に進む」を押してください。
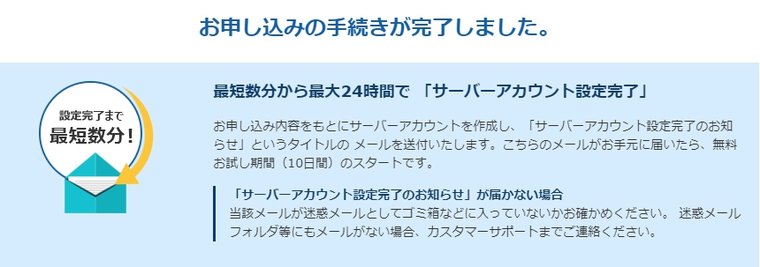
こんな画面になれば成功です。

では、さっそくお支払いをしていきます。
エックスサーバーのお支払い
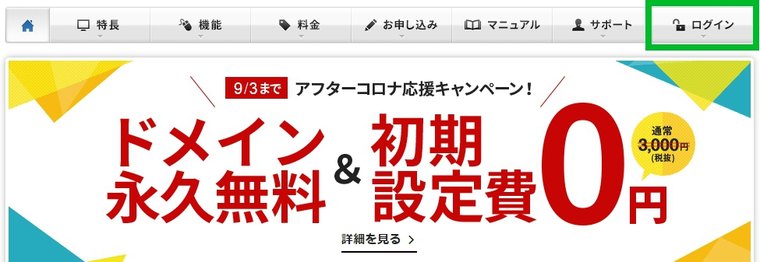
まずは、「エックスサーバー」にログインをしていきましょう。
エックスサーバーの上部右側、「ログイン」をクリックします。
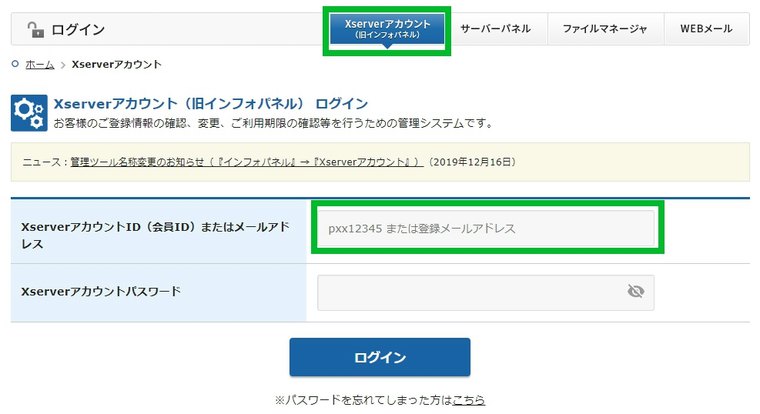
「Xserverアカウント(旧インフォパネル)」からログインをします。
注意ポイント
「サーバーパネル」ではないので、間違えないようにしましょう。
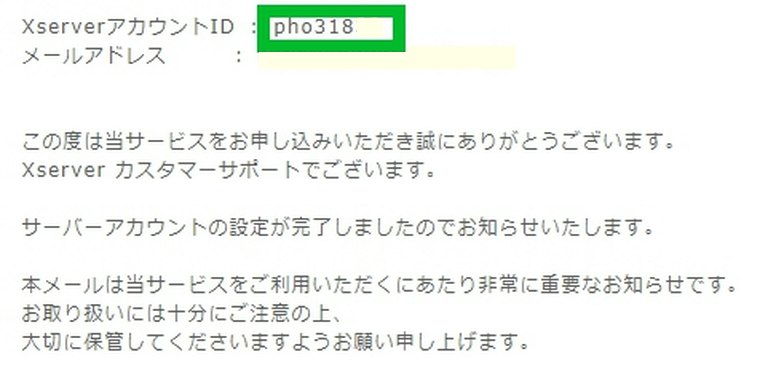
登録が完了した際に送られてきたメールの「XserverアカウントID」がログイン時に使うIDになります。「XserverアカウントID」と登録時に設定したパスワードを入力してログインをしてみましょう。
ポイント
登録時のメールアドレスとパスワードでもログイン可能です。
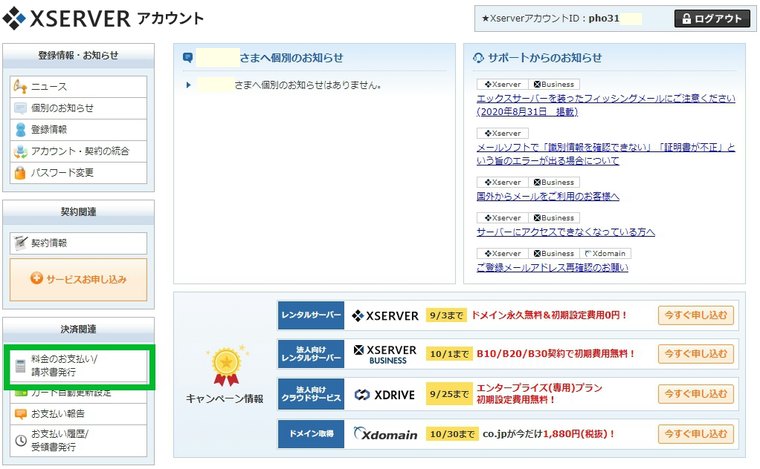
成功すれば、このような画面になります。左側の「料金のお支払い/請求書発行」を選択します。
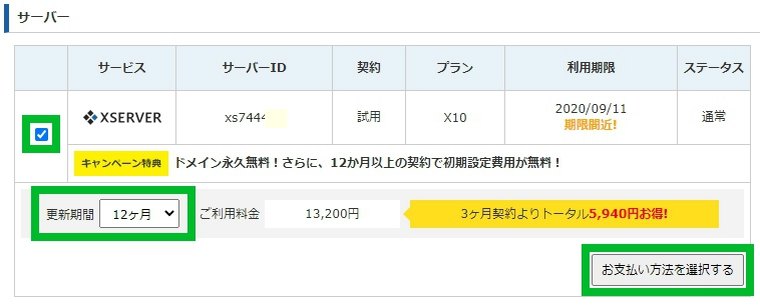
支払うサービスにチェックをいれて、更新期間を選びます。ご利用金額が表示されますので、「お支払い方法を選択する」をクリックします。
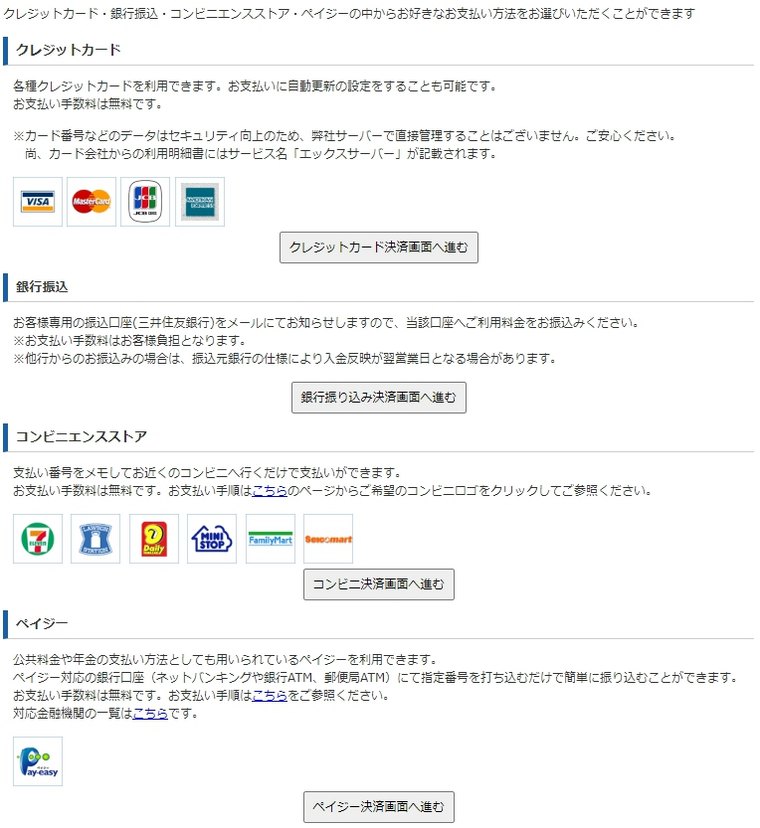
好きなお支払い方法を選択して、お支払いを完了させてください。ここは、割愛しますね。
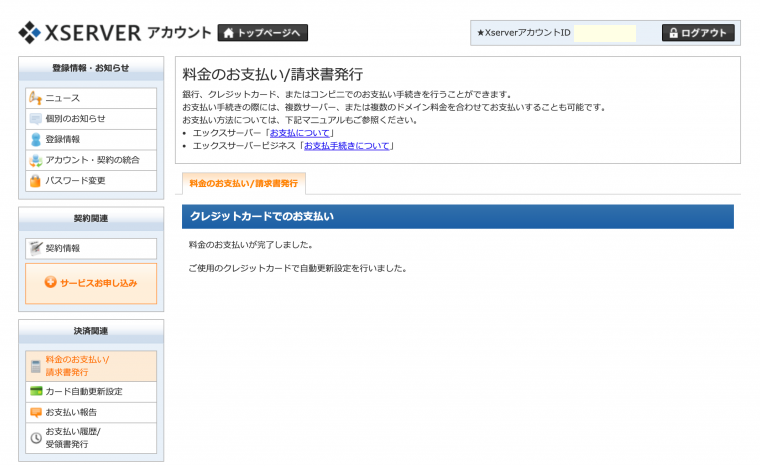
クレジットカードで支払いが完了すると、こんな画面になります。

ステップ② ドメインを取得する(お名前.com)
ドメインの取得は「お名前.com」から
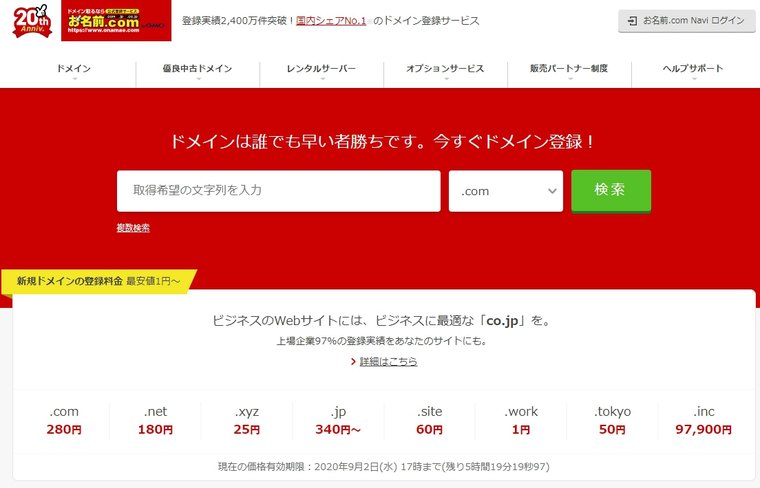
今回は、一番有名な「お名前.com」を利用してドメインを取得していきます。
「お名前.com」ってどんな会社?
「お名前.com」は、GMOインターネット株式会社が運営する、国内最大級のドメイン公式登録サービスです。
世の中のブロガーのほとんどが「お名前.com」でドメインを取得しているので安心です。
まずは、以下のリンクから「お名前.com」にアクセスしてみてください。
ココに注意
「お名前.com」でドメインを購入しようとすると「ドメイン×サーバー同時登録限定」などのセットでお申し込むとお得というキャンペーンを実施していますが、今回は、ドメインの取得のみを行います。既に「エックスサーバー」を契約しています。レンタルサーバーは、「エックスサーバー」がセキュリティー面では一番安心のレンタルサーバーですので、セットでお申込みは今回はしません。
ドメインの決定
さっそく、ブログのURLにもなるドメイン(WEB上の住所)を決定していきましょう。
ドメインは、「XXXX.com」のように、自由に決められる名前部分「XXXX」と決められない「.com」のような部分に分かれています。
決められない「.com」部分は、はじめは「.com」/「.jp」/「.org」/「.net」のようなトップレベルドメインから選ぶようにしましょう。
本ブログは、「senoblog.org」となっています。まずは自由に決められる「senoblog」部分を決定しましょう。
ドメインは、世の中に一つしか存在しないため、取得に関しては、早い者勝ちです。他の人が利用しているドメインは取得困難です。
今回は、「senoblog.net」というドメインを取得していきます。
ココがポイント
最初は「.com」/「.jp」/「.org」/「.net」のようなトップレベルドメインを取得しよう。

ドメインの申込・支払い
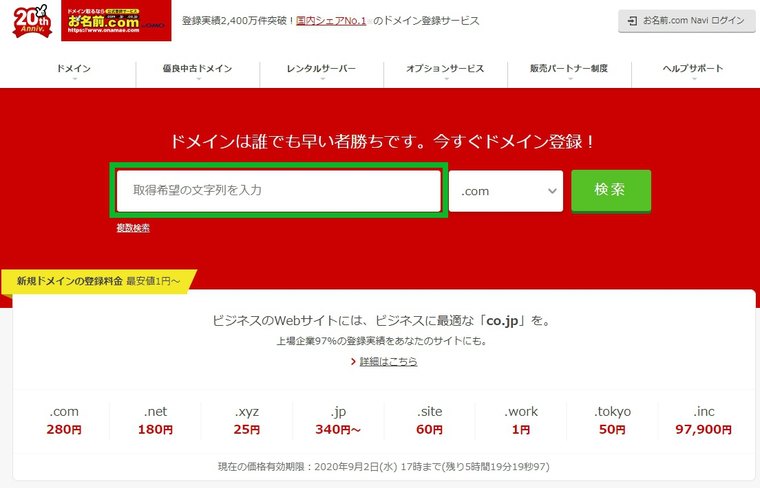
まずは、「お名前.com」にアクセスして、取得したい文字列を入力して検索してみましょう。
検索すると決めることができない「.com」の部分は一覧で表示されるので特に先に選択する必要はありません。
検索するとこんな感じで一覧表示されます。
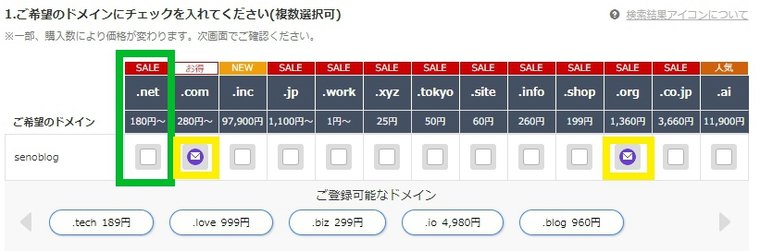
黄色で囲んでいるメールのマークが表示されているドメインは既に他の人が取得済みのドメインになります。
ドメインは、世の中に一つしか存在しないため、取得に関しては、早い者勝ちです。他の人が利用しているドメインは取得困難です。
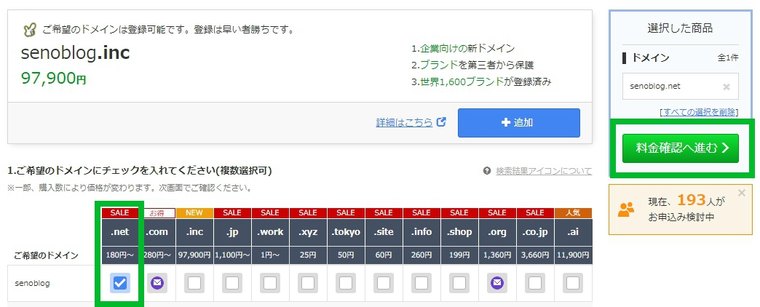
今回は、「senoblog.net」というドメインを取得していきます。チェックマークを入れて、右側の「料金確認へ進む」をクリック。
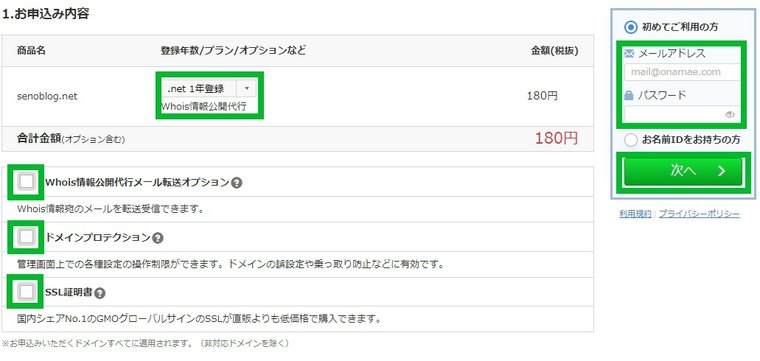
ドメインの「登録年数」を選択して、右側のメールアドレス・パスワードを入力して「次へ」をクリック
- Whois情報公開代行メール転送オプション
- ドメインプロテクション
- SSL証明書
この3つは、今回は特にチェックする必要はないので空欄でOKです。
入力したメールアドレス・パスワードを控えるのをお忘れなく!
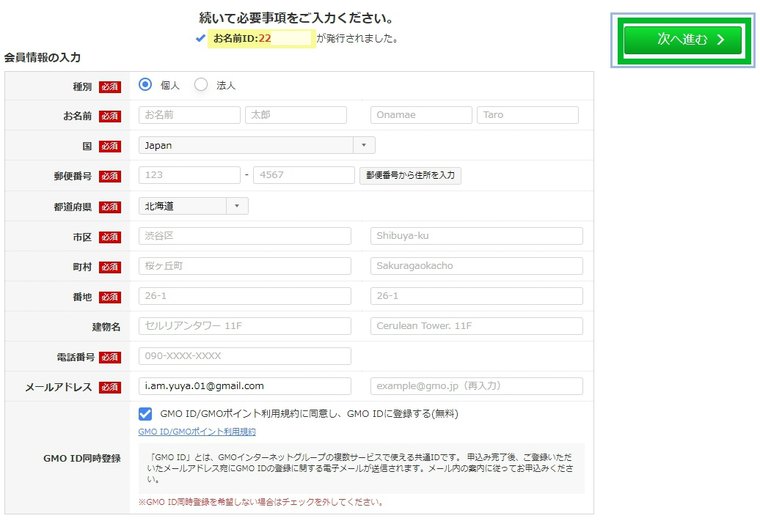
個人情報を入力していきましょう。
すべて入力が完了したら、右側の「次へ進む」をクリック
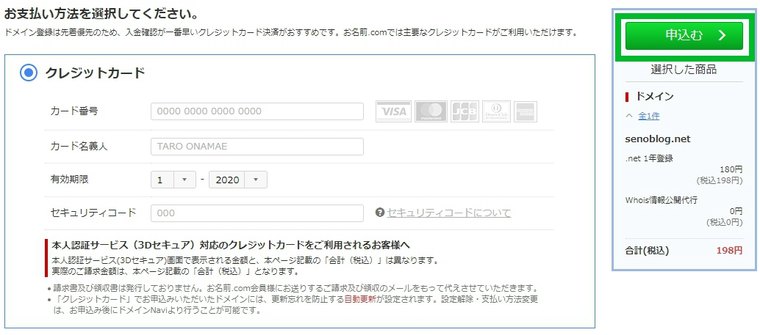
クレジットカード情報を入力して、右側の「申込む」をクリック
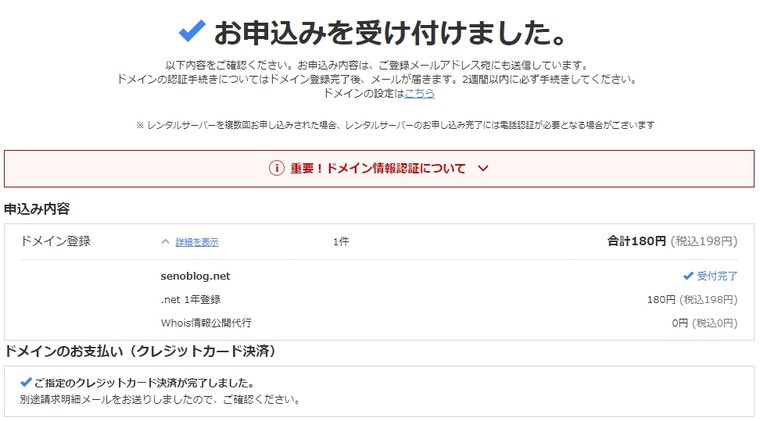
こんな画面になったら無事、ドメインの取得が完了しました。

メール認証で有効化
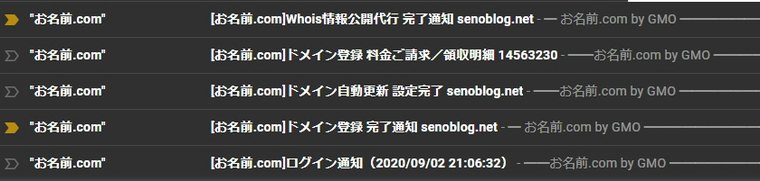
登録が完了すると、登録したメールアドレスに5件メールが届いています。
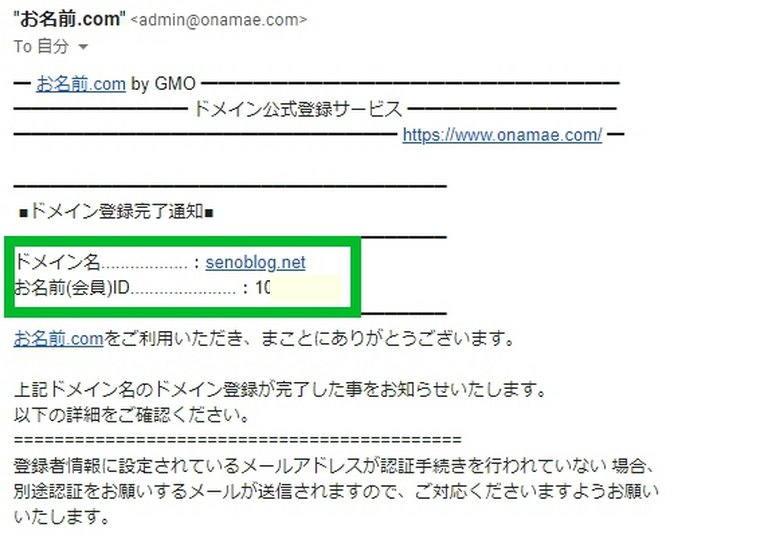
登録完了通知メールの、「お名前(会員)ID」と「登録時のパスワード」・「メールアドレス」を必ず控えておくようにしましょう。
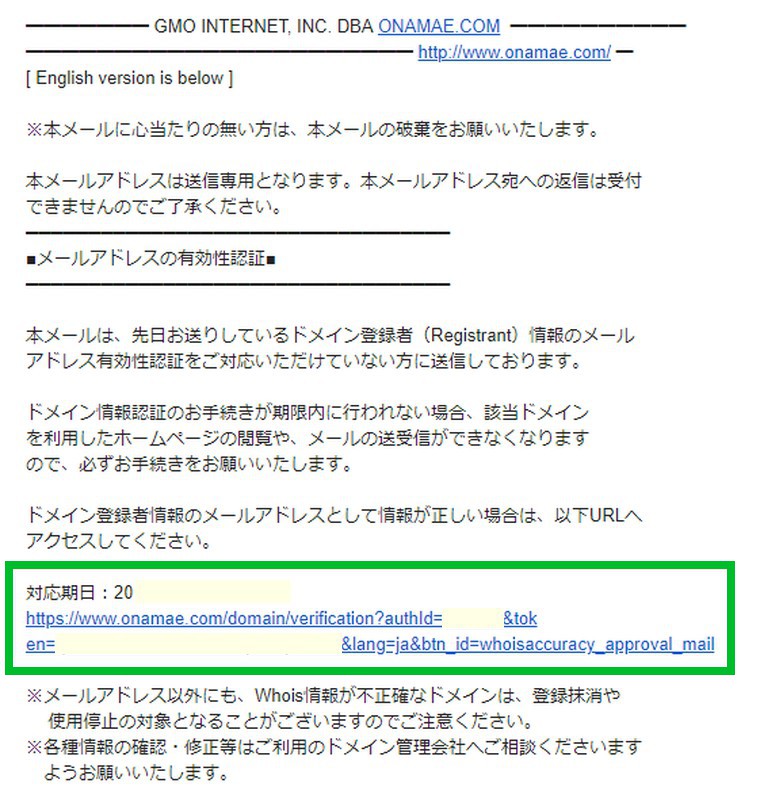
忘れずに、メールアドレス認証手続きも済ませておきましょう。
このメールのURLをクリックして、メールアドレスの認証を行います。クリックすれば自動的に完了します。
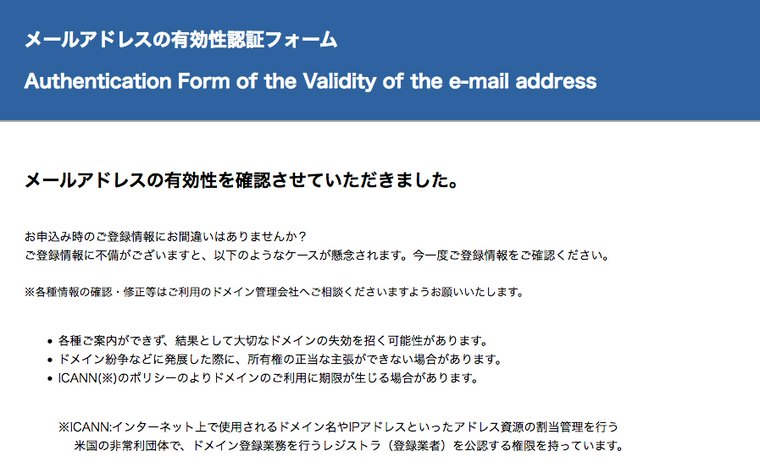
このような画面になれば、メールアドレスの認証が完了になります。
ドメインの取得は以上になります。お疲れ様でした。
ステップ③ レンタルサーバーとドメインの紐づけ設定
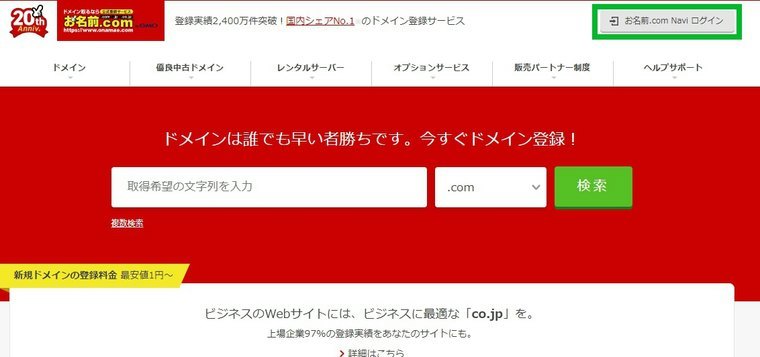
今のままだと、ドメインとレンタルサーバーがリンクしていないため、紐づけてあげる作業が必要です。

右上の「お名前.com Navi ログイン」をクリックします。
「お名前.com」側の設定
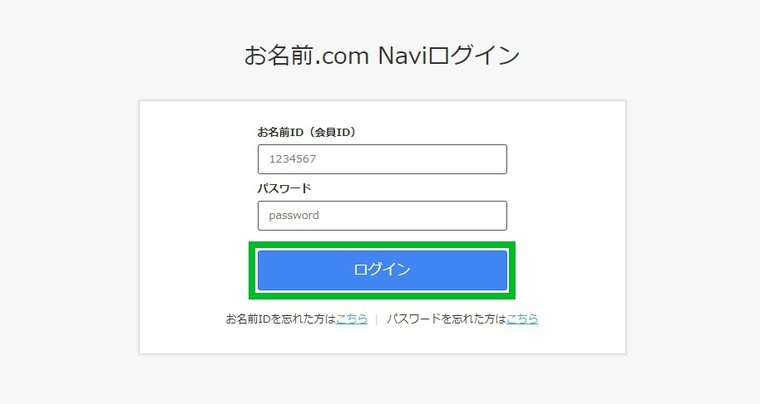
ドメイン取得時にメールで送られてきている、「お名前ID(会員ID)」と設定した「パスワード」を使ってログインしてみましょう。
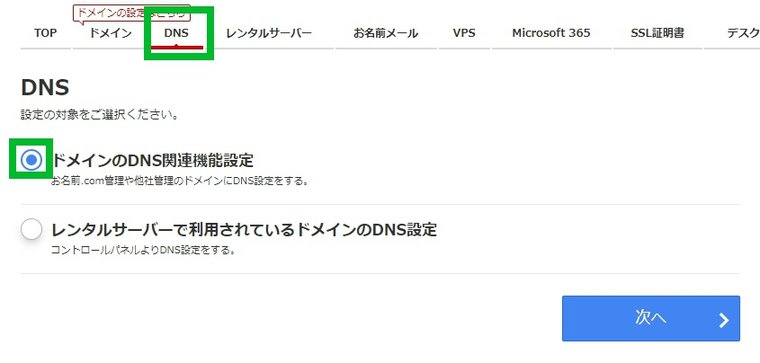
上のタブの「DNS」をクリックして、「ドメインのDNS関連機能設定」にチェックをいれたら「次へ」をクリックします。
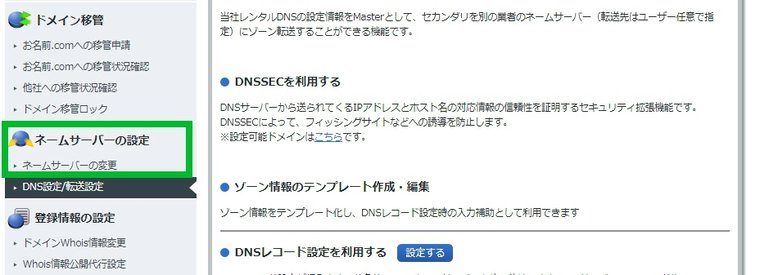
左のメニューに「ネームサーバーの設定」という項目があるので、「ネームサーバーの変更」をクリックします。
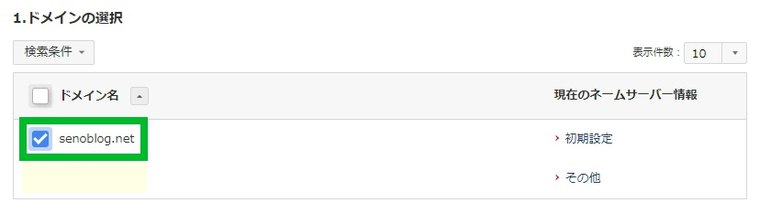
今回は「senoblog.net」でネームサーバーの設定を行うので、ドメインを選択します。
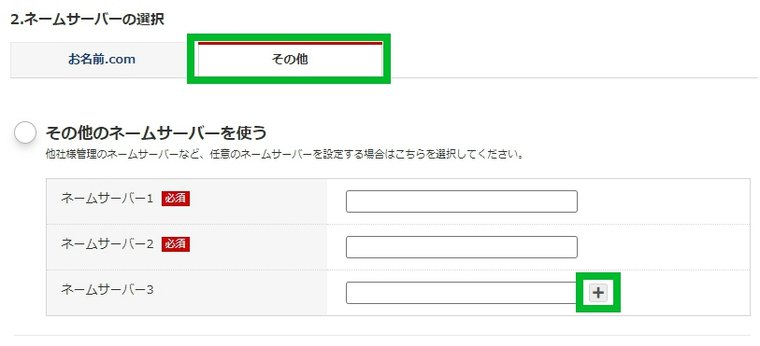
「2.ネームサーバーの選択」の「その他」を選択し、「プラスのマーク」を押して入力できるネームサーバーの数を5つにします。
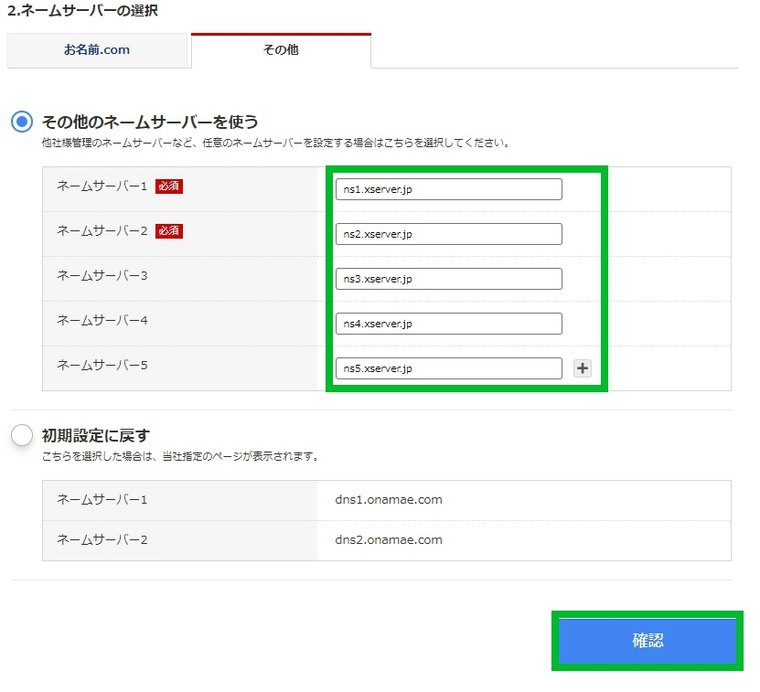
「エックスサーバー」のネームサーバー情報をネームサーバー1から順番に入力していきます。ネームサーバーの設定は下記情報のコピペでOKです。
コピペして貼り付け用
ネームサーバー1(必須): ns1.xserver.jp
ネームサーバー2(必須): ns2.xserver.jp
ネームサーバー3: ns3.xserver.jp
ネームサーバー4: ns4.xserver.jp
ネームサーバー5: ns5.xserver.jp
必須以外の項目も含めて、5つすべてコピペしましょう。
すべて入力が完了したら、「確認」ボタンをクリック
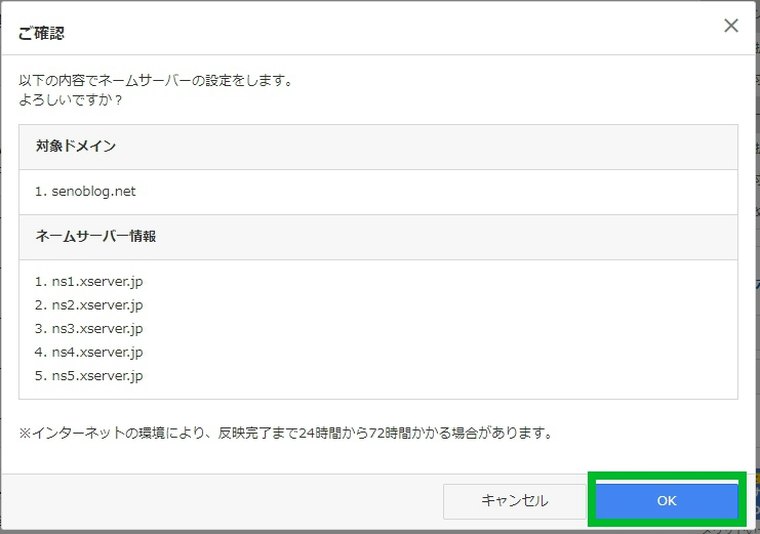
確認画面のポップアップするので、間違いがないか確認をして、「OK」ボタンをクリックします。
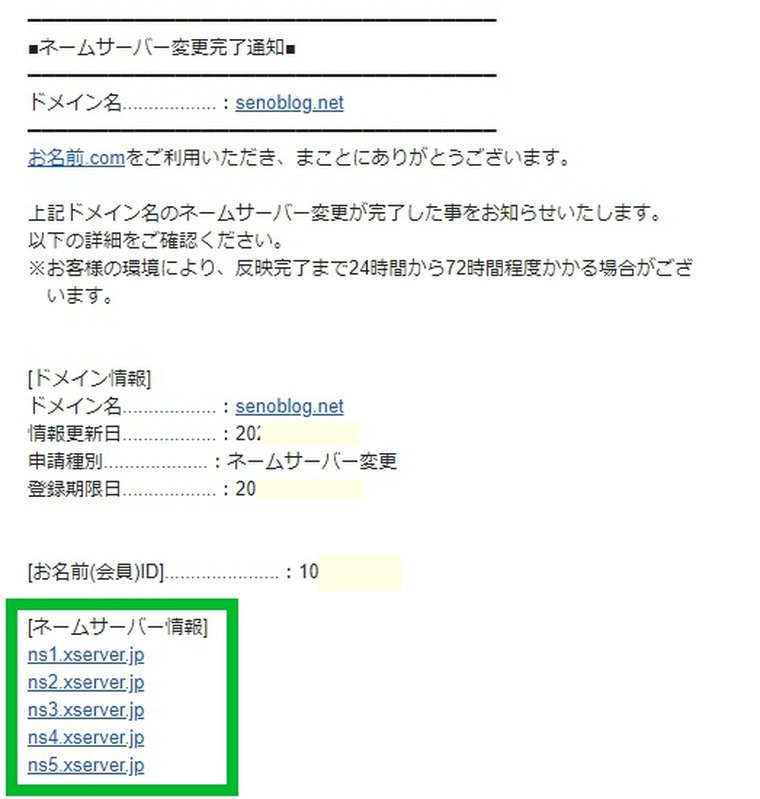
こんなメールが届いていれば、無事成功しています。
ネームサーバーの設定には最大72時間ほどかかる場合がありますが、通常は1日で完了します。

「エックスサーバー側の設定」
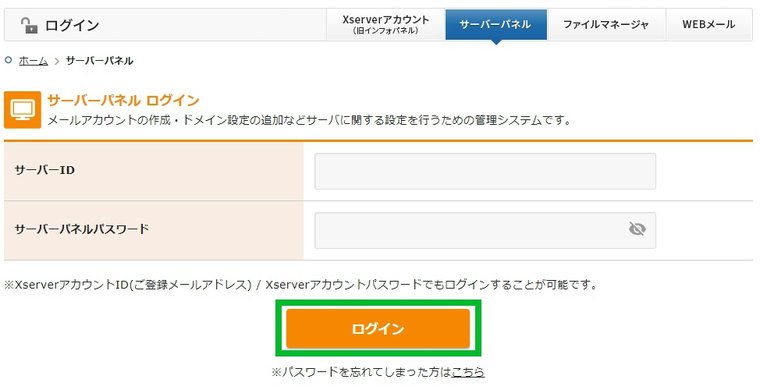
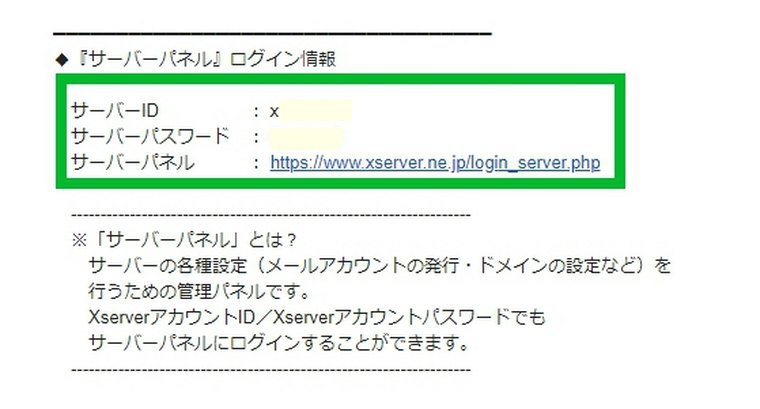
エックスサーバーの登録時に届いているメールにサーバーパネルのログイン情報があるのでメールに記載されている「サーバーID」と「サーバーパスワード」を使ってログインしてみよう。
「Xserverアカウント(旧インフォパネル) ログイン」にログインするときのパスワードとは別なので注意しましょう。
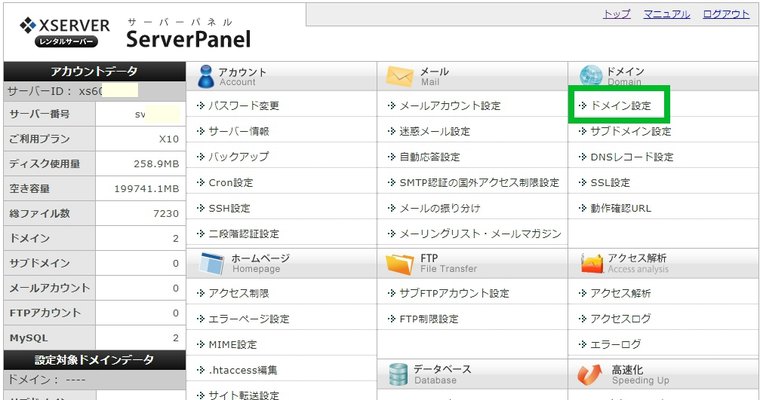
右の「ドメイン設定」をクリックしましょう。
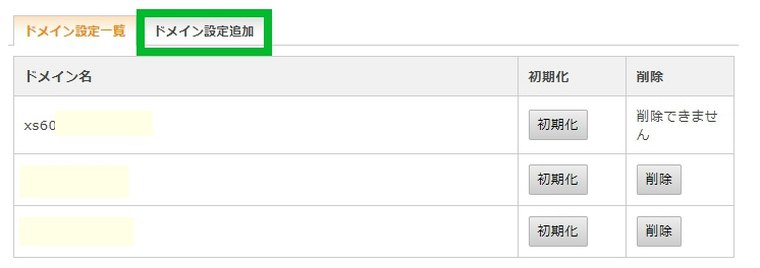
「ドメイン設定追加」タブを選択しましょう。
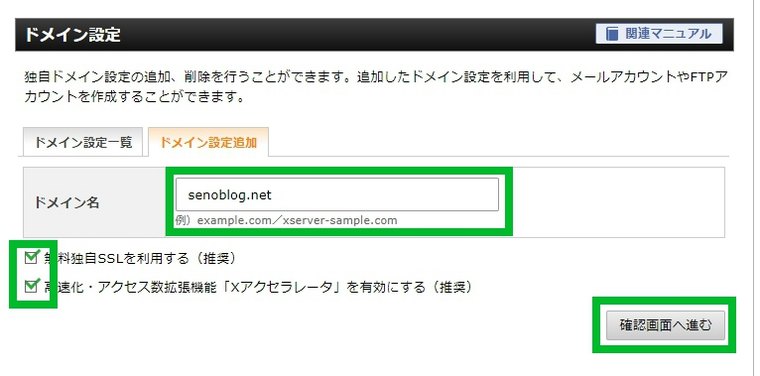
お名前.comで取得済みのドメイン名を入力してください。
「無料独自SSLを利用する(推奨)」と「高速化・アクセス数拡張機能「Xアクセラレータ」を有効にする(推奨)」のチェックを付けておいてください。
ここまで完了したら、「確認画面へ進む」を押してください。
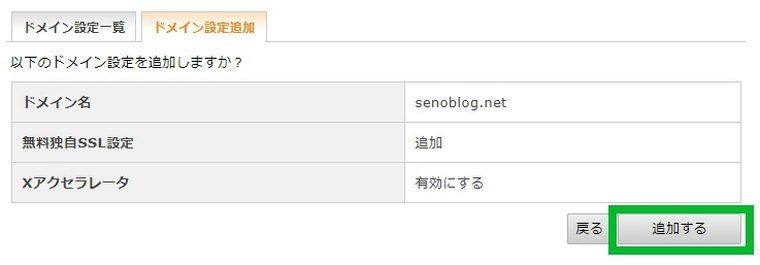
ドメイン設定追加の確認画面になりますので、間違いがなければ「追加する」をクリック。
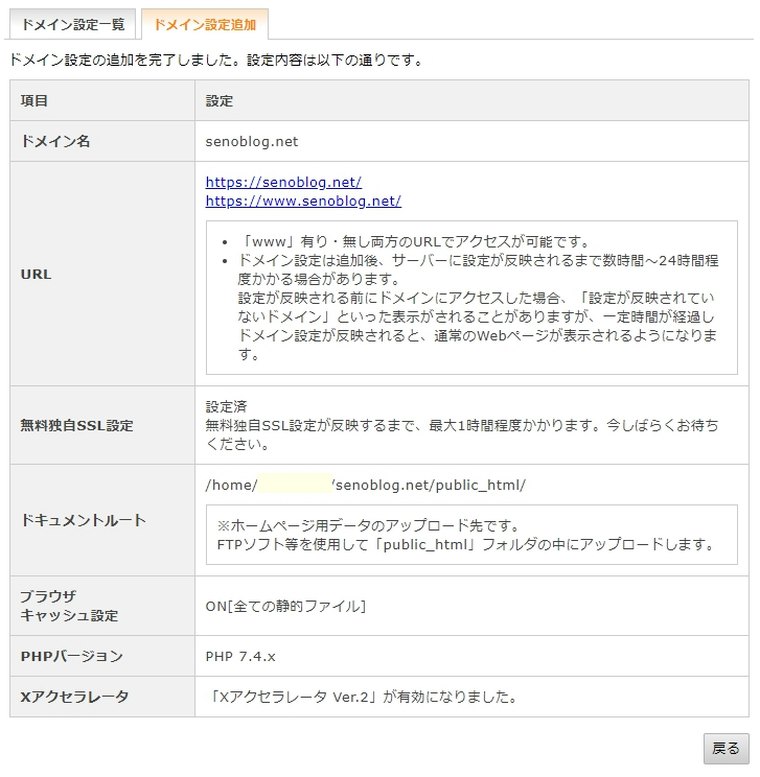
こんな画面になれば、問題なく設定できています。

独自SSL設定
ここで、独自SSL設定もしておきましょう。後から設定するとややこしくなりますので、必ずこのタイミングで設定してしまいましょう。
独自SSLとは、「独自SSL=Secure Socket Layer」の略です。サイト接続の安全性が向上する効果があります。
独自SSL設定をしていないウェブサイトに、Chromeでアクセスすると、サイト訪問時に「保護されていな通信」と表示されます。必ず、設定しておくようにしましょう。
設定はすごく簡単です。まずは、サーバーパネルにアクセスします。
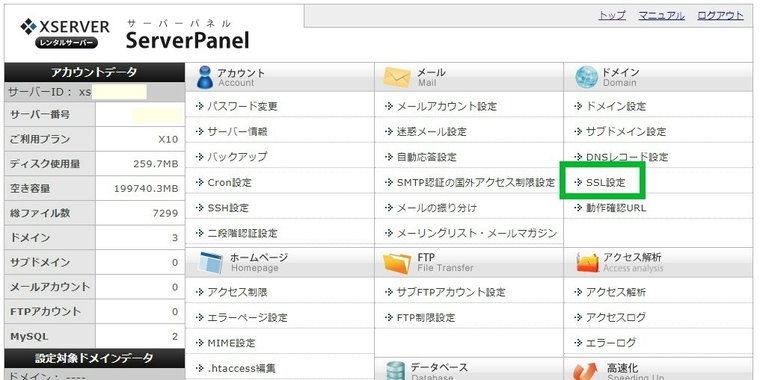
「ドメイン」のメニューの中の「SSL設定」をクリックします。
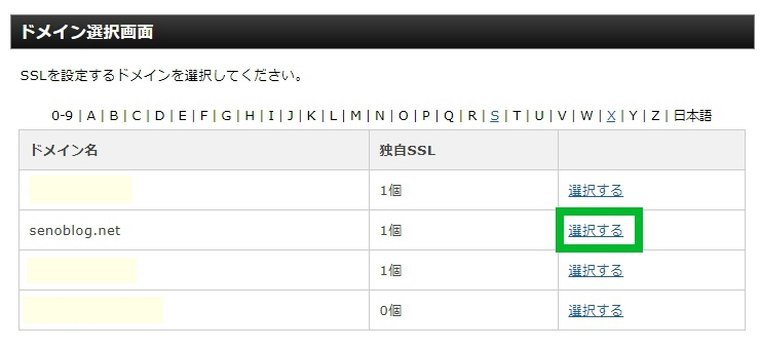
該当のドメイン(今回は「senoblog.net」)を選択します。
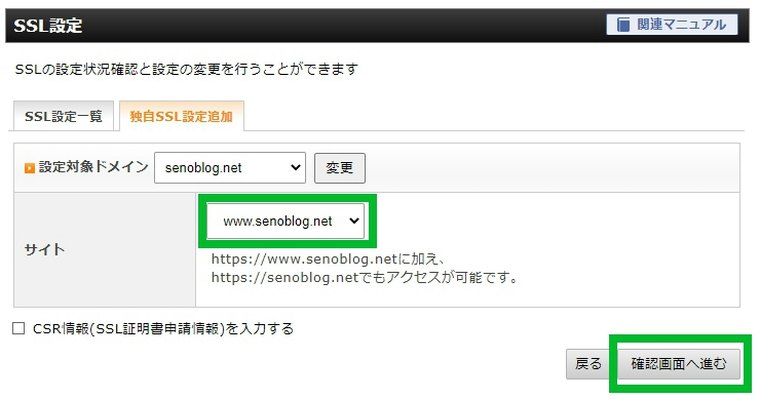
「独自SSL設定追加」のタブを選択して、ドメインが選択されていることを確認し、「確認画面へ進む」をクリックします。
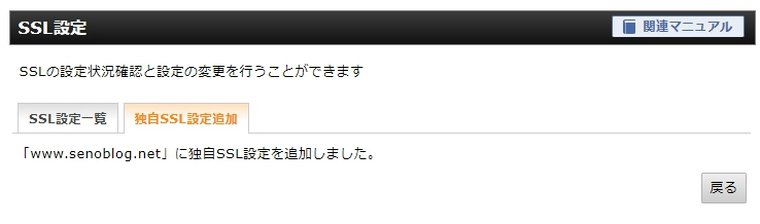
こんな画面になれば、独自SSL設定は完了です。お疲れ様でした。

ステップ④ WordPressインストール
「エックスサーバー」でWordPress簡単インストール
最後にWordPressをインストールしていきましょう。エックスサーバーには「WordPress簡単インストール」という機能があるので、超簡単にWordPressをインストールすることができます。
早速、始めていきましょう!
まずは、サーバーパネルにログインします。
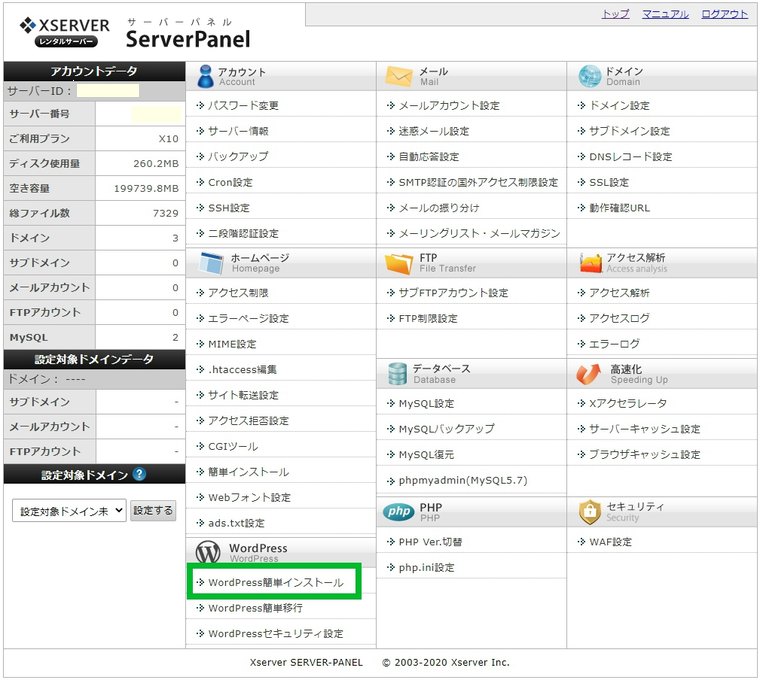
左下の「WordPress簡単インストール」をクリックします。
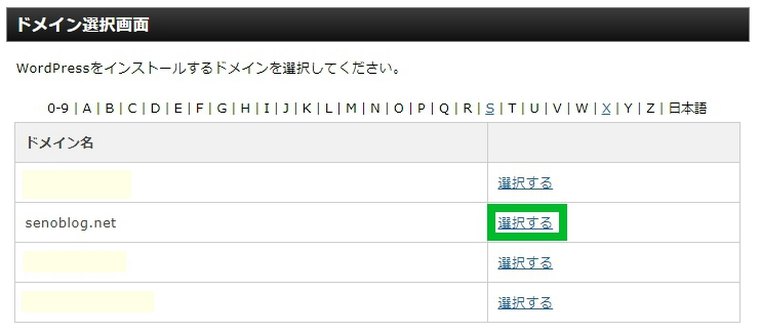
インストールするドメインを選択します。今回は「senoblog.net」にインストールしていきます。
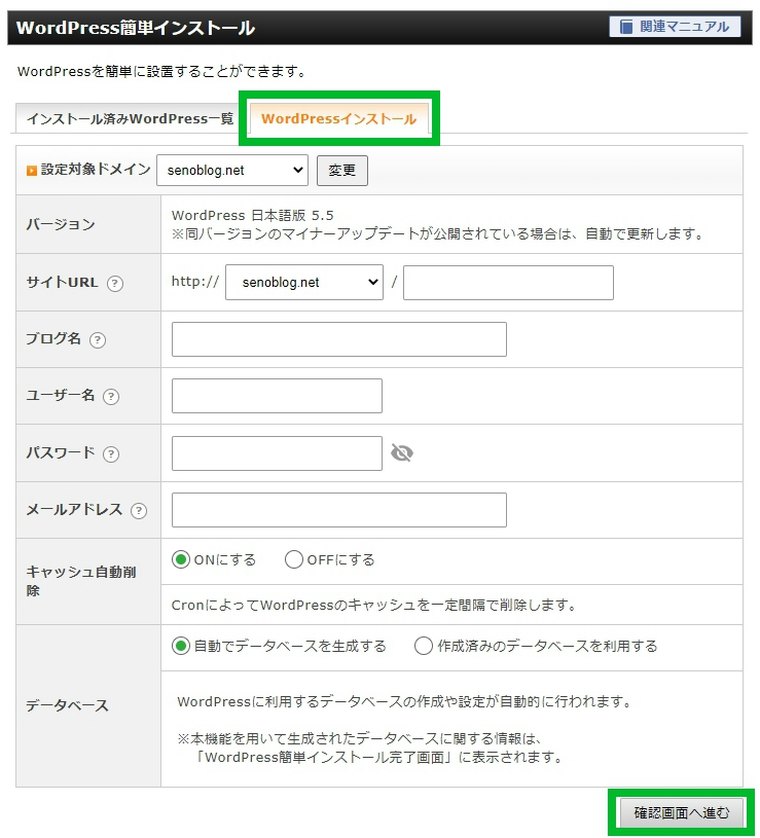
いくつか入力項目がありますので、解説していきますね。
必要なモノ
- サイトURL:空欄で大丈夫です。
- ブログ名:お好きなブログの名前をご記入ください。
- ユーザー名:ログイン時に使用するユーザー名です。
- パスワード:ログイン時に使用するパスワードです。
- メールアドレス:ご自身のメールアドレスをご入力ください。
- キャッシュ自動削除:「ONにする」を選択してください。
- データベース:「自動でデータベースを生成する」を選択してください。
ココがポイント
※ブログ名は、後から何度でも簡単に変更可能です。
※ユーザー名とパスワードは、メモを取るようにしましょう。
入力がすべて完了したら「確認画面に進む」をクリックしてください。
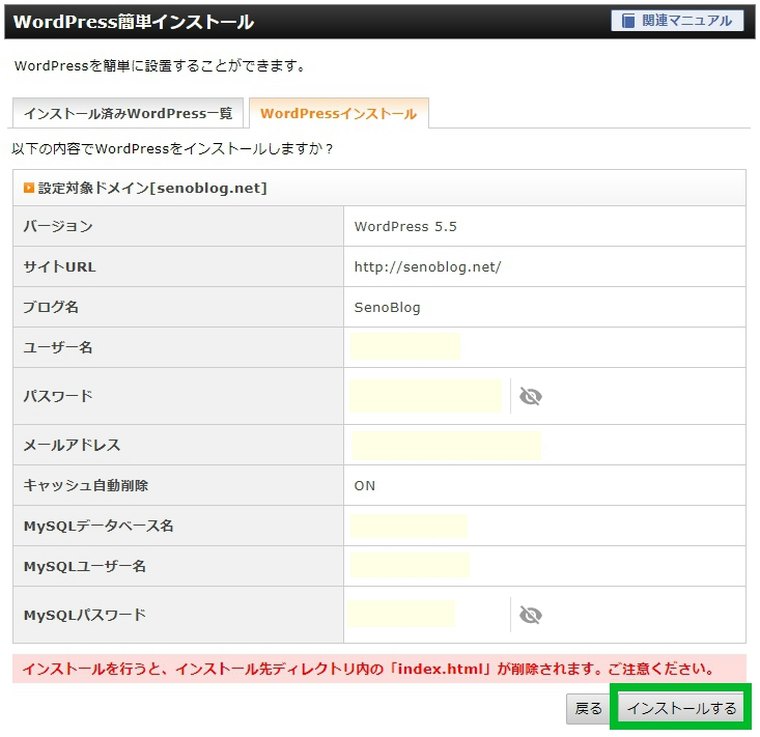
すべての入力項目に間違いがなければ、「インストールする」をクリックしてください。1分ほどで完了するはずです。
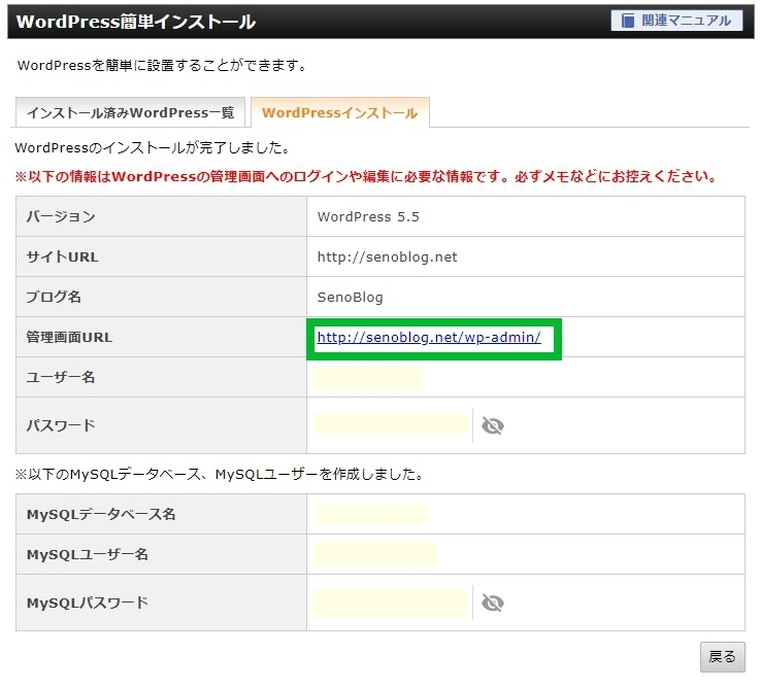
こちらがインストール完了画面です。管理画面URLはこれからWordPress管理画面にログインするときは毎回アクセスします。ブックマークをしておくようにしましょう。
WordPressログイン方法と管理画面
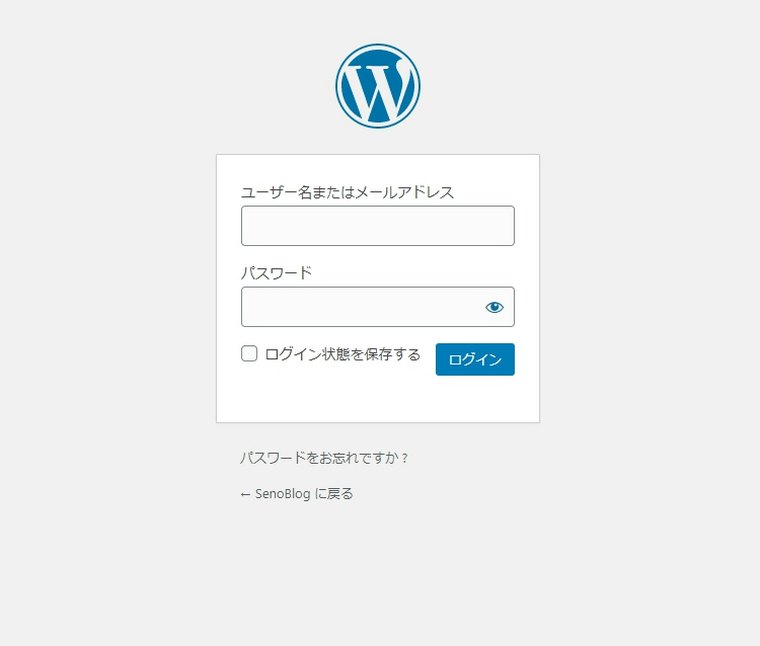
WordPress管理画面にログインしてみましょう。先ほどブックマークした「管理画面URL」にアクセス。
登録した「メールアドレス」もしくは「ユーザー名」と「パスワード」を入力してログインしてみてください。
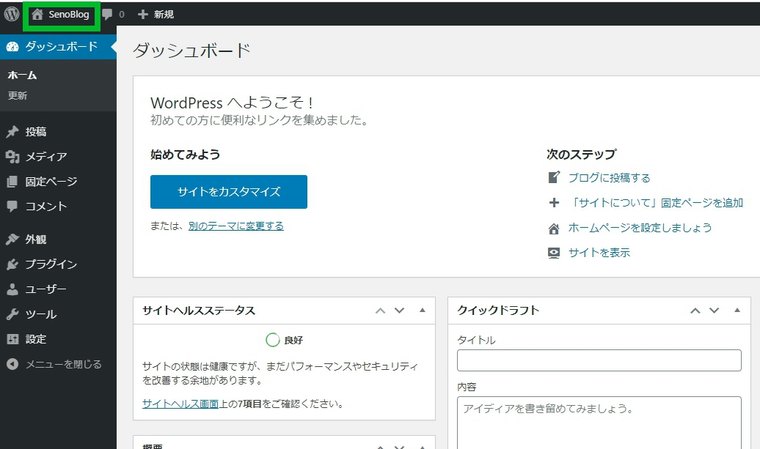
無事、WordPress管理画面にログインできましたね。おめでとうございます。
実際に管理者以外の人がみることができるブログを確認してみましょう。左上のブログ名のところから「サイトを表示」をクリック
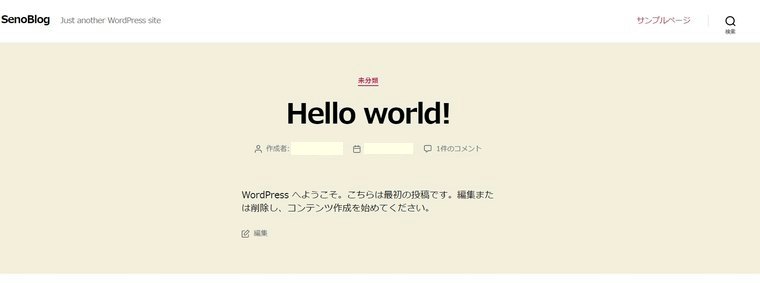
「Hello world!」と表示された画面が表示されていれば、WordPressインストールは成功しています!