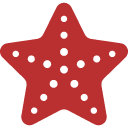WordPressのブログの開設は完了しましたね。

こんな疑問を解決します。

記事の信頼性
この記事を書いている僕は、ブログ歴1年ほどです。会社にまだ所属しているため具体的に提示はできませんが、今まで年間100本以上の記事を書いてきました。現在は、得意分野であるブログで独立することを視野に活動しています。プログラミング歴は長いですが、まだ、初心者の頃にブログの開設に困った経験を活かして誰でも簡単にWordPressでブログを始められるように記事にしました。

WordPressの初期設定が必要な理由
WordPressの初期設定は、パーマリンクなどのSEO面の対策だけでなく、セキュリティーの強化や画像のサイズなど、記事を制作する上で重要な役割を果たします。記事を量産してから設定を変更するのは大変なので、書き始める前に固めておく必要があります。

まだ、ブログを開設していない方は、下記記事から始めてみてください。
-
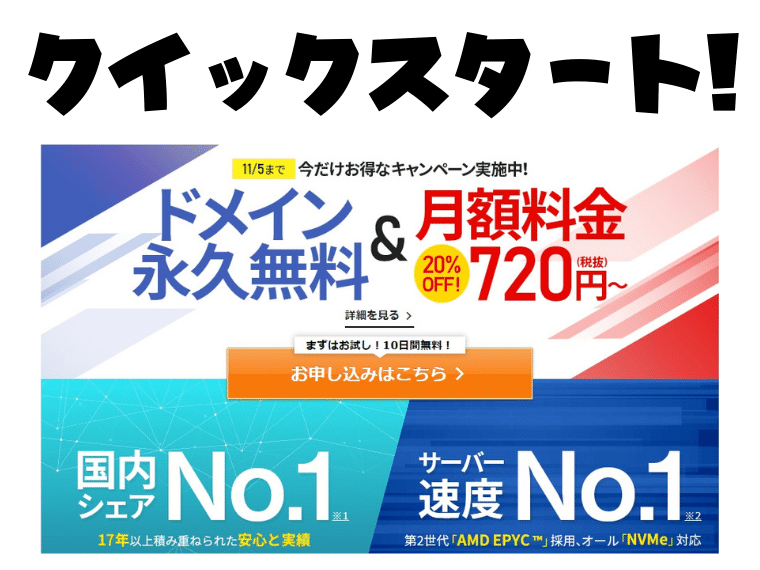
-
ブログの始め方!10分のWordPressクイックスタート偏
悩んでいる人ブログを始める方法が分からない。ドメインやレンタルサーバーの知識がなくても始められるの?WordPressでブログを始めるまで、初心者でも簡単にブログを開設できる始め方を教えてほしい。 そ ...
続きを見る
では、さっそく始めていきましょう。
WordPressの基本的な初期設定STEP6
step
1一般設定
step
2投稿設定
step
3表示設定
step
4ディスカッション設定
step
5メディア設定
step
6パーマリンク設定

まずは、Wordpressの管理画面にログインしていきましょう。
https://ドメイン名/wp-admin/ にアクセスしてWordPressにログインしましょう。
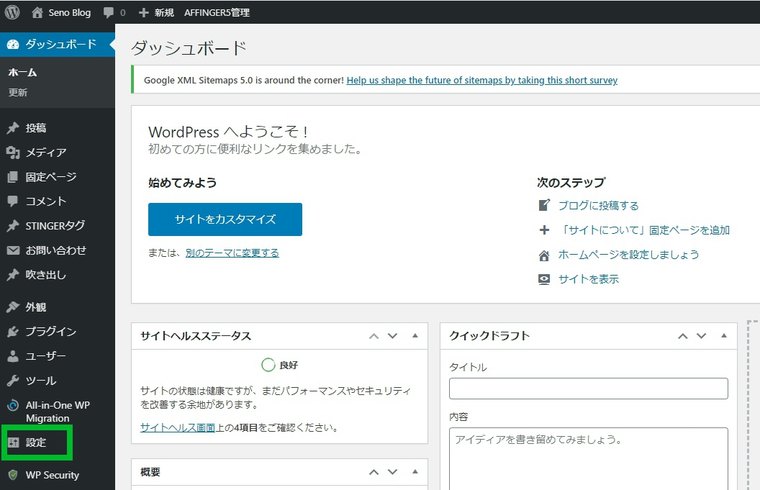
左のメニューの中の「設定」をクリックします。
WordPressテーマではなく、WordPress自体の設定はここから行います。
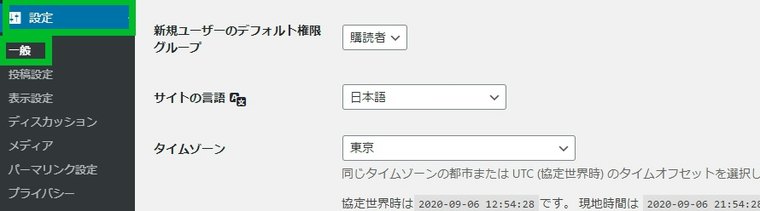
左のメニューの「一般」を開きます。
STEP1 一般設定
ここでは、サイトのタイトル、キャッチフレーズ、サイトアドレス、メールアドレス、タイムゾーンを設定していきます。
サイトのタイトル
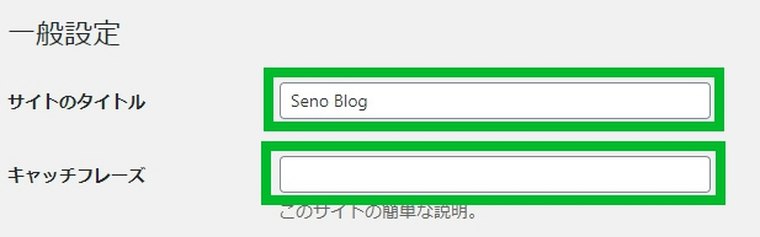
まずは、サイトのタイトル(ブログ名)を入力しましょう。初期設定の通りに入力されているはずですが、変更する場合はここからになります。

好きなブログ名を決めればOKです。ただ、途中で変更しないほうがよいので気に入ったものにしましょう。ブログへの愛着が大事です。
キャッチフレーズ
キャッチフレーズは、サイトの説明を書くのですが、空欄でもOKです。
後ほどWordPressテーマの導入の説明をしますが、WordPressテーマによっては反映される場所が異なりますので、WordPressテーマをインストールした後に、キャッチフレーズの設定をしてもOKです。
SEO的には、キャッチフレーズには関連のキーワードを入れることができるため、あったほうが良いですが、WordPressテーマをインストール後に反映される部分を確認してからで構いません。

サイトアドレス
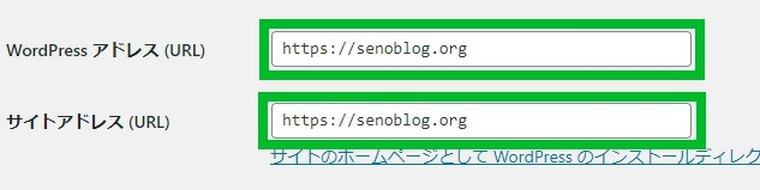
当ブログを参考にしてWordPressを始めた方は、すでにSSL設定が完了しているかと思います。
エックスサーバーの「WordPressクイックスタート」で始めた方は自動的に設定されています。
SSL化とは通信のセキュリティー強化のために「http」→「https」に設定することをいいます。
SSL設定を忘れていたという方は、こちらの記事で説明していますので参考にしてみてください。
-

-
初心者でも超簡単にブログを作れるWordPressの始め方
悩んでいる人ブログを始めたいけど何から始めたらいいかわからない。プログラミングは初心者だけどWordPressでブログを始められるかな?WordPressでブログを失敗せずに超簡単に始める手順を教えて ...
続きを見る
メールアドレス

ブログにコメントがあったり、WordPressからの連絡を受け取るためのアドレスを設定してください。
デフォルトで設定されているメールアドレスが表示されていれば、特に変更しなくてもOKです。
タイムゾーン
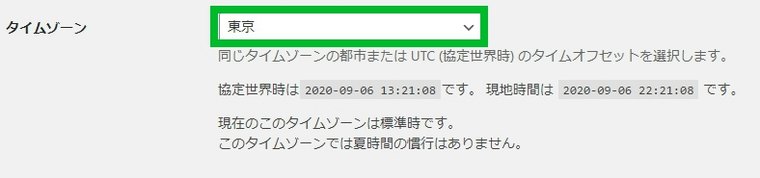
デフォルト設定で「東京」になっているとは思いますが、念のため確認しておいてください。
特に海外でWordPressを始めた方は、設定が海外になっている可能性があります。
設定するごとに「変更を保存」を押してください。
STEP2 投稿設定
次に「投稿設定」を見ていきましょう。
ここは特にデフォルトのままでOKです。
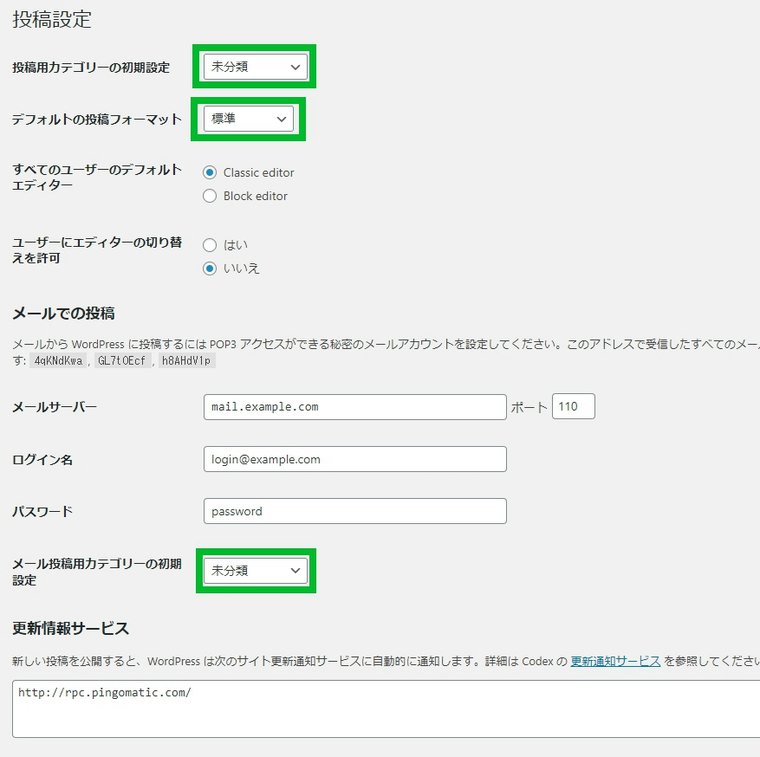
3カ所だけ画像のようになっているか確認をしてください。
特に初期設定でいじる項目は必要はありません。
STEP3 表示設定
「表示設定」をクリックしてください。
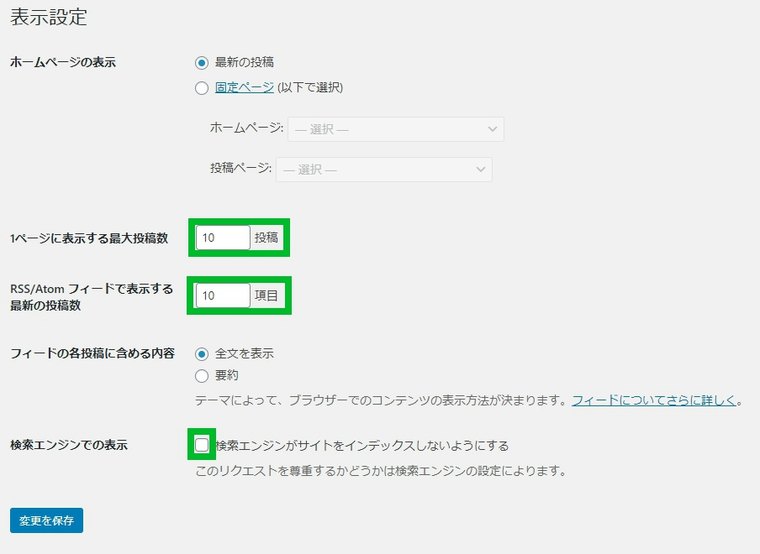
ここでの設定は2つ
ページに表示する最大投稿数
こちらは後からでも設定可能なのですが、とりあえず、10~18記事くらいにしておきましょう。あまり数が多いとユーザーにスクロールの手間がかかり、嫌われてしまいます。
ポイント
WordPressのテーマによりカッコよく表示させる数などを変更させることができますので、テーマのインストール後に設定するでもOKです。
検索エンジンの表示に関しては、既にブログを公開されている方は必ずチェックを入れてください。
ここまで確認ができたら、「変更を保存」をクリックします。
STEP4 ディスカッション設定
次に「ディスカッション設定」をクリック!
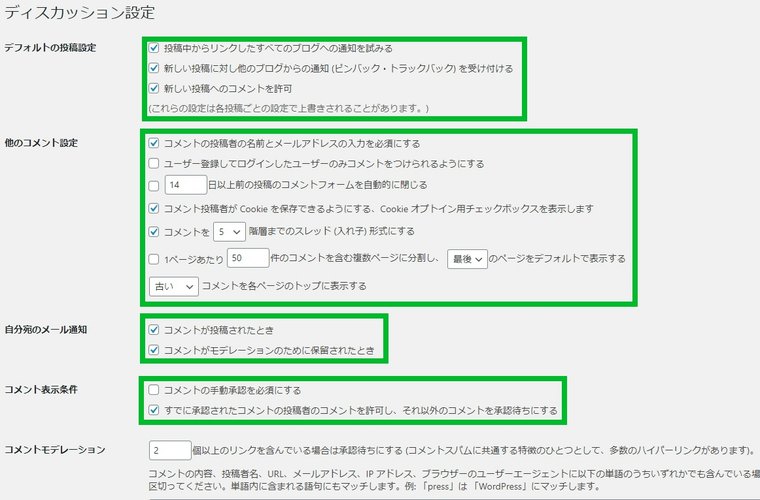
ここで設定しておくべき項目は5つ
- 投稿のデフォルト設定
- 他のコメント設定
- 自分宛てのメール通知
- コメント表示条件
- アバターの表示
それぞれ、解説していきますね。

本設定はブログのコメント機能を使わない方は省いても構いません。
投稿のデフォルト設定

3つのチェックボックスにチェックが入っているか確認してください。
コメントに対する通知の設定になります。
他のコメント設定
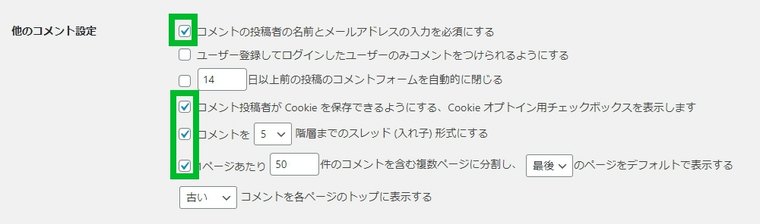
「他のコメント設定」は、4つだけチェックがされていればOKです。
特に内容を理解している必要はありませんので、チェックを入れて次に進みましょう。
自分宛てのメール通知

両方にチェックを入れておけばOKです。
ブログにコメントが届いたときに通知が来るようになります。
コメント表示条件

「コメントの手動承認を必須にする」にチェックをつけておけばOKです。
コメントを許可制にすることができるようになり、不要な誹謗中傷を避けられます。
アバターの表示
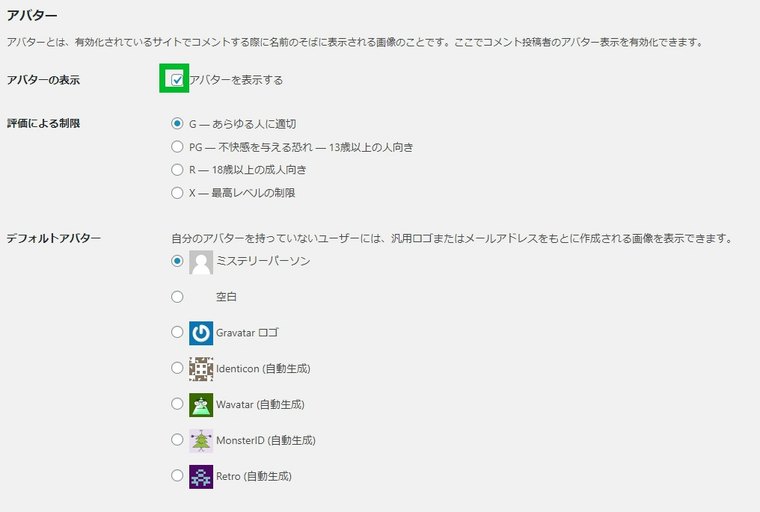
「アバターを表示する」にチェックを入れておけばOKです。
コメント時にアバターが表示されるようになります。
「変更を保存」をクリックするのを忘れないようにしてください。
クリックしないで別の設定に移動すると、設定が反映されません。
STEP5 メディア設定
次に「メディア設定」をクリックしてください。
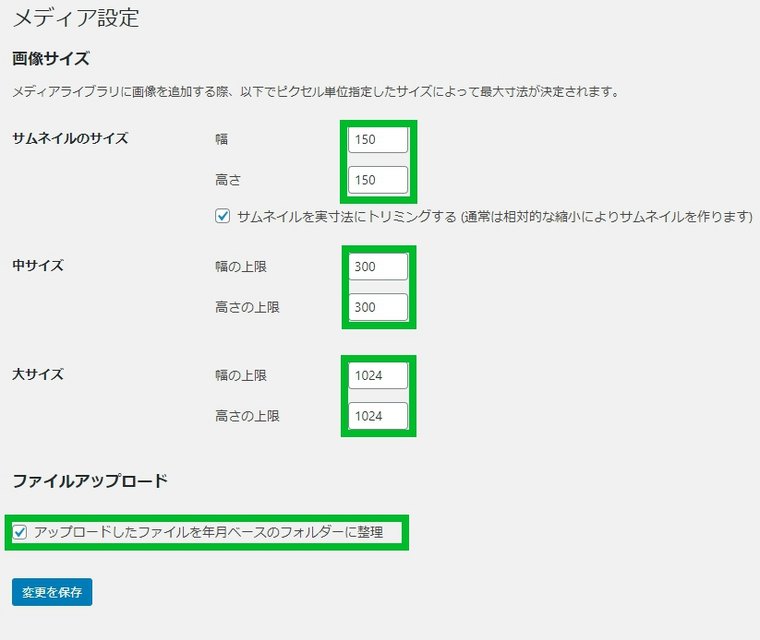
このように設定されていれば特に設定の必要はありません。
WordPressのテーマやデザインによって最適サイズがありますので、慣れてきたころにいじってみるのもありかもしれませんが、特に今回はデフォルト設定のままでOKです。
STEP6 パーマリンク設定
「パーマリンクの設定」をクリックしてください。
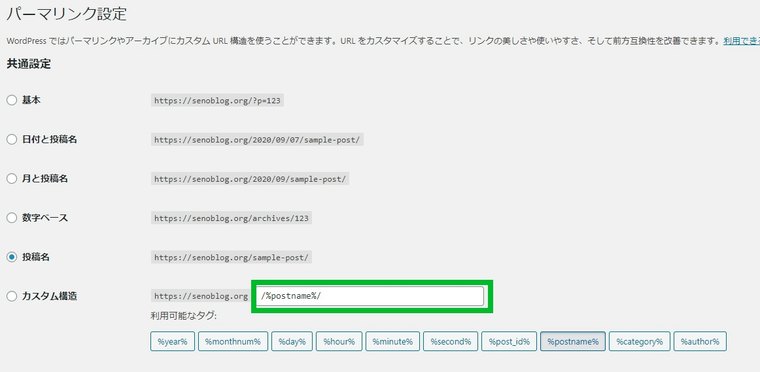
ここは後から修正するのが大変な設定です。間違えないようにしっかり設定を固めておきましょう。
とはいえ、設定することは1つだけです。
カスタム構造に「/%postname%/」と入力する。
ココがポイント
このように設定しておくことで、ブログ記事を書くときに個別に記事のパーマリンク(URL)を自分好みに設定することができます。
SEOにも多少の影響がありますので、詳しくは別の記事で次回解説していきますね。
「変更を保存」をクリック
WordPressの初期設定後にすべき3つのこと
WordPressの設定は以上になります。

具体的には3つあります。
- プラグインを導入する。
- テーマを設定する。
- 不要なものを削除する。
これができるから、WordPressでブログを始めて良かったと思えるはずです。さて始めていきましょう。
プラグインを導入する。
WordPressの醍醐味のひとつです。
プラグインとは?
WordPressのブログに機能を追加できるものです。
具体的には、セキュリティー面の強化や画像の自動リサイズ、スライドや目次の表示などがあげられます。
今回は、WordPressの初期設定ということで、セキュリティー面の強化のプラグインを入れておきましょう。
プラグインに関しては、おすすめのプラグインの記事にまとめます。
-

-
絶対おすすめ7つのWordPressプラグインをご紹介します
悩んでいる人WordPressでブログを始めたけど、プラグインは何を使ったらいいのか分からない。絶対にインストールしておいたほうがいいWordPressの7つのおすすめプラグインをご紹介しています。プ ...
続きを見る
テーマを設定する。
こちらもWordPressでブログを始める醍醐味です。
WordPressのテーマを有効化することで、ブログの見た目(デザイン)を整えることができます。
特にプログラミングの知識やスキルが無くても、簡単にかっこいいブログにすることができるのです。
無料テーマと有料テーマがありますが、圧倒的に有料テーマがおすすめです。
当サイトは、AFFINGERという有料テーマを使用しています。

ポイント
AFFINGERは、ブログ初心者の方から玄人の方まで幅広く使われているWordPressの有料テーマです。本ブログでは、AFFINGERの設定や見た目を整える方法を解説していく予定です。AFFINGERで始めてみることをおすすめします。
本ブログでも使われている、AFFINGERのテーマはこちらから。
⇒ WordPressテーマ 「WING(AFFINGER5)」にアクセス
おすすめWordPressテーマに関しては、別の記事にまとめています。こちらをご参照ください。
-

-
【無料あり】WordPressおすすめ有料テーマを6つ紹介
悩んでいる人WordPressブログを始めたけど、テーマ選びで迷ってしまった。無料版・有料版どっちがいいの?どうせならおしゃれにカスタマイズできるテーマを選びたい。テーマ選びで失敗したくない。 そんな ...
続きを見る
不要な物を削除する。
WordPressのデフォルトで入っている必要のないものは削除しておきましょう。
サンプルページの削除
まずは、サンプルページを「投稿」から削除していきましょう。
サンプルページは削除してOKです。

不要なデフォルトテーマの削除
デフォルトで入っているテーマも使わないテーマは削除しておきましょう。
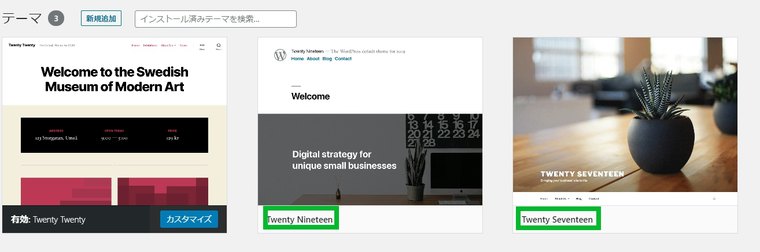
デフォルトテーマの脆弱性をついたスパムが多発しています。削除しておくことをお勧めします。
WordPressテーマをインストールした後に削除でも構いません。
不要なプラグインの削除
使わないプラグインも削除しておきましょう。
こちらも、不要なプラグインが更新せずに放置されていると、そこからスパムやブログを攻撃されることもあります。今後も使わないプラグインは削除しておくようにしましょう。
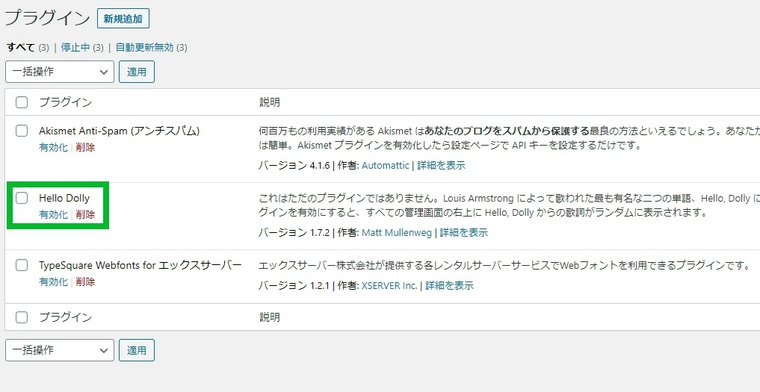
削除しても、また使うときがきたら再インストール可能です。
まとめ
ようやくここからは、ブログの記事を書いていきましょう。



-

-
【簡単グーテンベルク】WordPressブログの書き方と投稿方法
悩んでいる人WordPressでブログを始めたけども、記事の書き方、投稿の手順が分からない。かっこいい記事を作る方法が知りたい。 そんな疑問にお答えします。 WordPressは、2019年に「グーテ ...
続きを見る