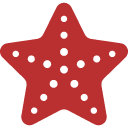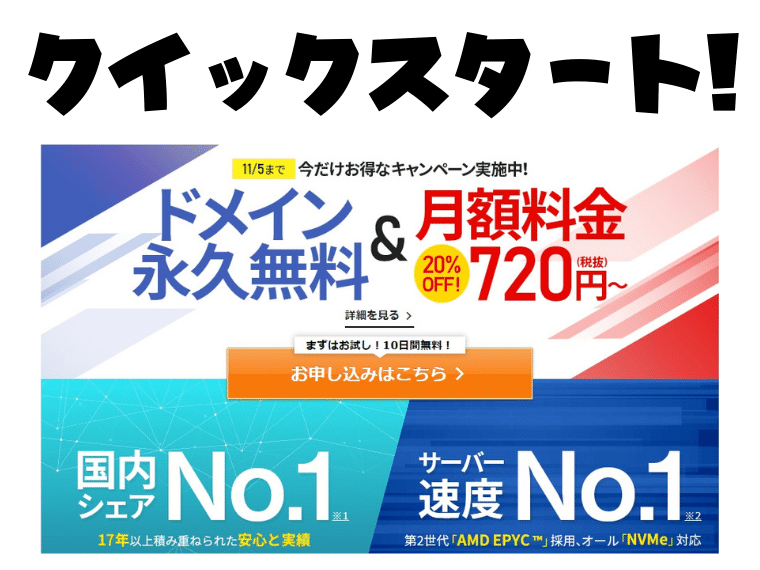そんなお悩みを解決します。

記事の信頼性
この記事を書いている僕は、ブログ歴1年ほどです。会社にまだ所属しているため具体的に提示はできませんが、今まで年間100本以上の記事を書いてきました。現在は、得意分野であるブログで独立することを視野に活動しています。プログラミング歴は長いですが、まだ、初心者の頃にブログの開設に困った経験を活かして誰でも簡単にWordPressでブログを始められるように記事にしました。
本記事では、エックスサーバーの従来の方法でWordPressをインストールするのではなく「WordPressクイックスタート」を使って、WordPressインストール、ドメイン取得、エックスサーバーレンタルを一度に設定する方法をご紹介しています。
従来の方法は、別の記事でご紹介しております。こちらをご覧ください。
-

-
初心者でも超簡単にブログを作れるWordPressの始め方
悩んでいる人ブログを始めたいけど何から始めたらいいかわからない。プログラミングは初心者だけどWordPressでブログを始められるかな?WordPressでブログを失敗せずに超簡単に始める手順を教えて ...
続きを見る
WordPressでブログを開設するまでの流れ

WordPressブログに必要な3つの要素
必要なもの
- レンタルサーバー:インターネット上にブログを公開するためのファイルを置く場所
- ドメイン:インターネット上の住所のようなもの
- WordPress:ブログを簡単に運用するためのシステムファイル。
今回は従来のWordPressの始め方ではなく、「WordPressクイックスタート」を使って、WordPressインストール、ドメイン取得、エックスサーバーレンタルを一度に設定する方法をご紹介しています。
従来の方法
- サーバーを契約する。
- ドメインを取得する。
- ドメインとサーバーを紐づける。
- WordPressをインストールする。
- WordPressの初期設定をする。
「WordPressクイックスタート」を使うと、従来の方法のステップ1~4を一括で設定できるので、誰でも超簡単に10分でWordPressのブログを始めることができます。
注意点を読んで始めていきましょう。
「WordPressクイックスタート」の注意点
すでにドメインを取得している方
「WordPressクイックスタート」では、新しくドメインを新規で取得しますので、すでにドメインをお持ちの方は、クイックスタートではなく、従来の方法で「レンタルサーバー」部分から開始すればOKです。
注意ポイント
すでにドメインを取得されている方は、今回も新規でドメインを取得することになります。
すでにエックスサーバーを利用の方
エックスサーバーをすでに利用されている方は、ドメインを追加して「WordPress簡単インストール」ができるので、そちらをおすすめします。
「WordPressクイックスタート」を利用した場合は、エックスサーバーの別アカウントが発行されます。
※レンタルサーバーを2契約する必要はありません。固定費が2倍になってしまいます。
注意ポイント
すでにレンタルサーバーの契約をしている方は、ドメインの追加設定をしたほうが良い。
無料でお試し期間を利用したい方
「WordPressクイックスタート」を利用した場合、10日間の「無料お試し期間」がありません。試用期間が必要な方は、従来の方法でお申し込みしましょう。
注意ポイント
10日間の「無料お試し期間」が「WordPressクイックスタート」にはない。
クレジットカードをお持ちでない方
「WordPressクイックスタート」は、「クレジットカード」支払いのみとなっています。銀行振込やコンビニ払い、ペイジーのご利用の方は、従来の方法でお申し込みをしてください。
-

-
初心者でも超簡単にブログを作れるWordPressの始め方
悩んでいる人ブログを始めたいけど何から始めたらいいかわからない。プログラミングは初心者だけどWordPressでブログを始められるかな?WordPressでブログを失敗せずに超簡単に始める手順を教えて ...
続きを見る

エックスサーバー「WordPressクイックスタート」
なぜエックスサーバー?
レンタルサーバーは、他にもロリポップやさくらサーバーなど多数ありますが、なぜ、エックスサーバーがおすすめかというと、管理画面が使いやすく、「WordPress」のインストールが簡単にできて、コスパもいいからです。本ブログもエックスサーバーを使っています。
ブログを始める方からプロのブロガーまで、幅広く利用されている信用できるサーバーとなっております。

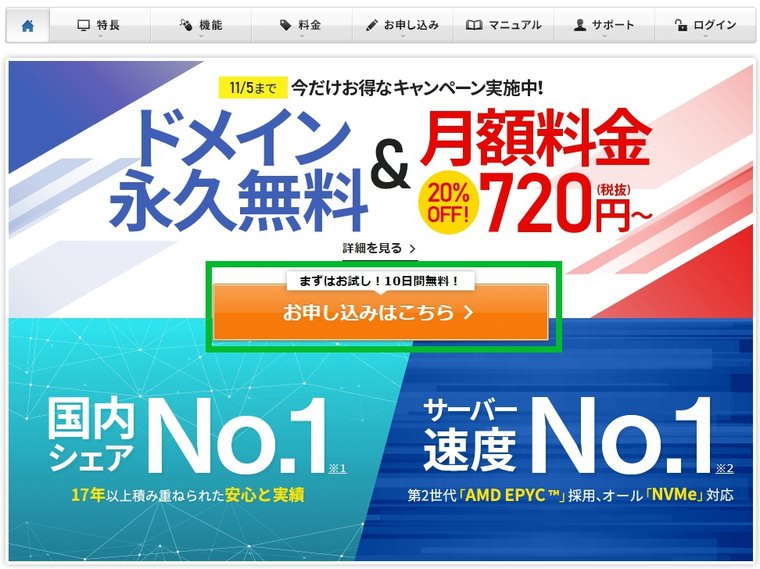
中央の「お申し込みはこちら」をクリックします。
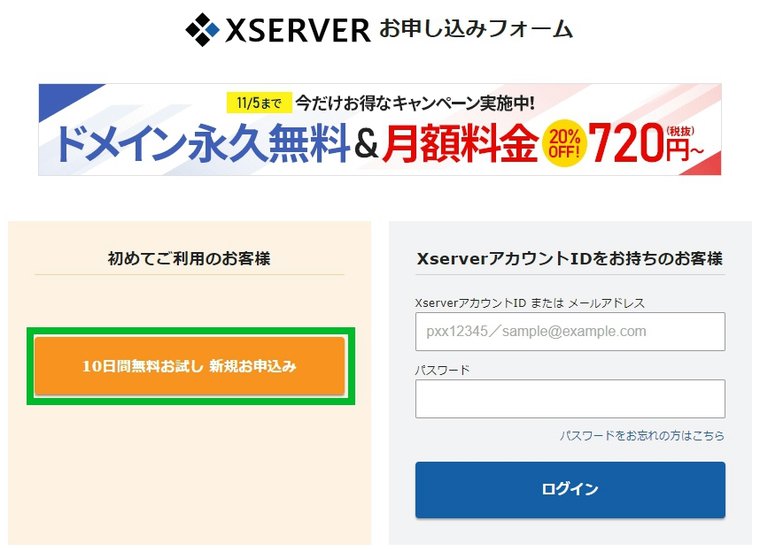
左の「10日間無料お試し 新規お申込み」をクリックします。
ココに注意
注意点にもありましたが「WordPressクイックスタート」を利用する方は、「10日間無料お試し」は利用出来ません。
サーバー契約内容の入力
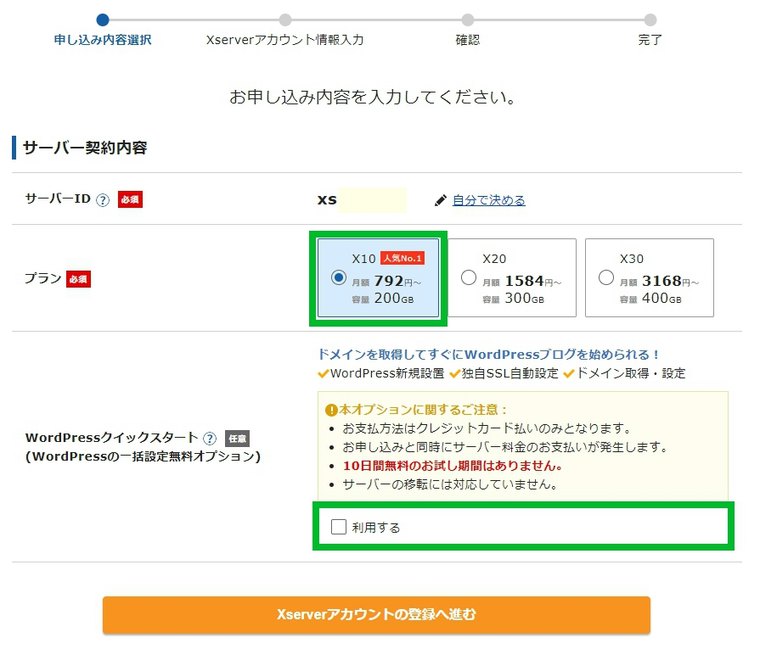
プランはブログを始められる方は、「x10」を選択すればOKです。
ポイント
プラン「x10」は、ブログ開設に必要なスペックがすべて揃っているので十分です。
次に、WordPressクイックスタート「利用する」にチェックを入れます。
下に、入力項目が増えますので記入していきます。
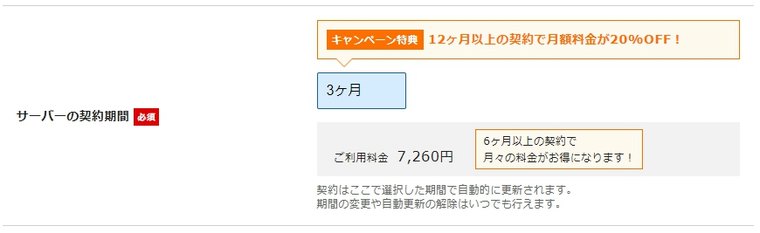
サーバーの契約期間を選択します。「3カ月」「6カ月」「12カ月」「24カ月」「36カ月」から選択できます。
「12カ月」以上を選択すると、初期費用3,000円が0円になるキャンペーンをしているので、12カ月で契約しておくのがお得です。

x10プランの料金
3カ月:7,260円(税込み)
6カ月:10,560円(税込み)
12カ月:13,200(税込み)初期費用3,000円が無料!
24カ月:25,080(税込み)初期費用3,000円が無料!
36か月:35,640(税込み)初期費用3,000円が無料!
※初期費用無料キャンペーン:2020年7月3日~2020年9月3日18:00まで
ドメイン契約内容の入力
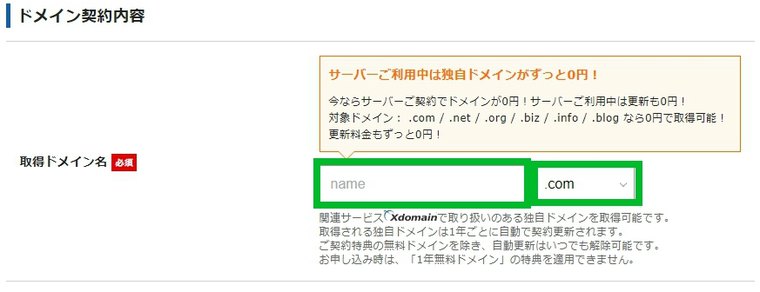
好きな文字列のドメインを入力しましょう。
ドメインは、「XXXX.com」のように自由に決められる名前部分「XXXX」と決められない「.com」の部分に分かれています。
決められない「.com」部分は、「.com」「.jp」「.org」「.net」のようなトップレベルドメインから選ぶようにしましょう。

ココに注意
ドメインの取得は早い者勝ちです。他の人が利用しているドメインは取得出来ません。別の文字列で試してみてください。
WordPress情報の入力
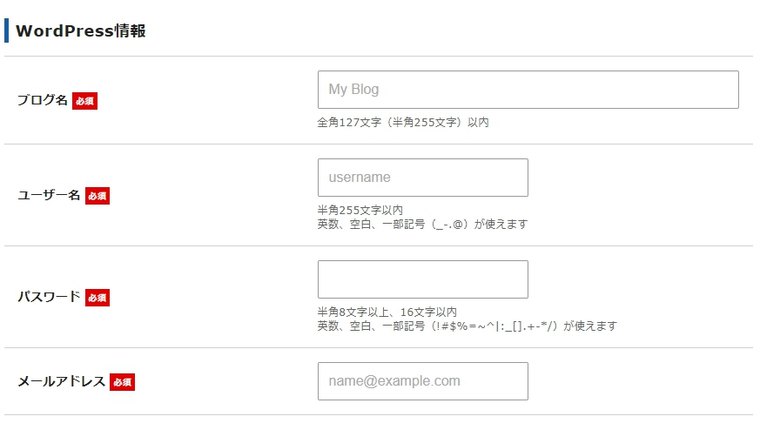
入力項目
ブログ名:好きなブログ名を入力
ユーザー名:ユーザー名を入力(※メモしておこう)
パスワード:強固なパスワードを入力(※メモしておこう)
メールアドレス:いつも使うメールアドレスを入力(※メモしておこう)
「ユーザー名」・「パスワード」・「メールアドレス」はメモをとるようにしましょう。
登録情報の入力
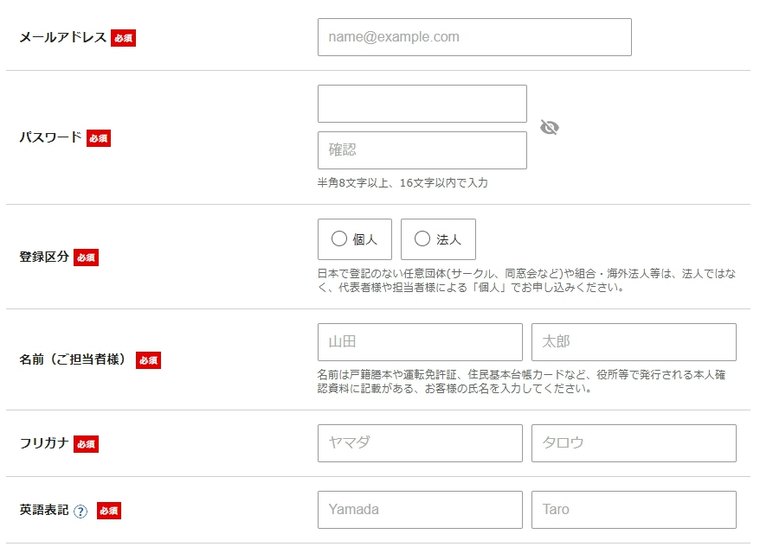
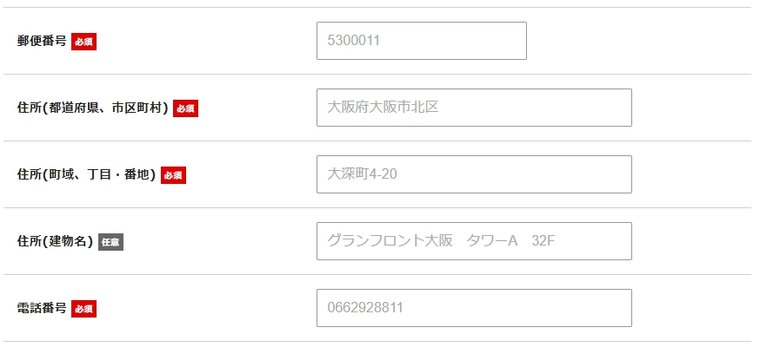
- メールアドレス:いつも使っているメールアドレス
- パスワード:設定するパスワード(※メモしておこう)
- 登録区分:個人か法人
- 個人情報の入力:(名前~電話番号)
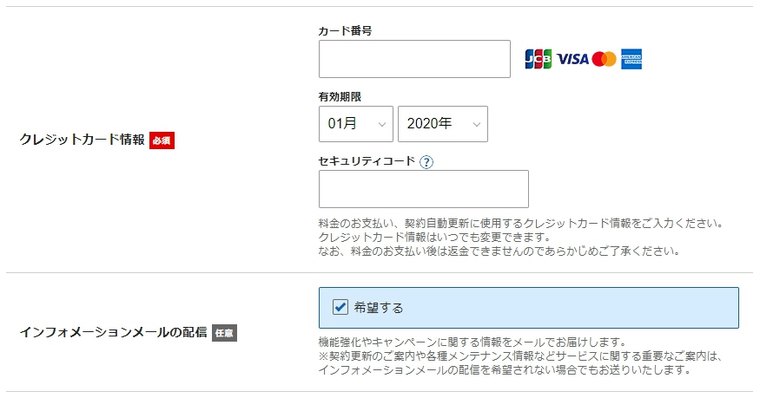
- クレジットカード情報:クレジットカード情報を入力
- インフォーメーションメールの配信:チェックでOK
「利用規約」「個人情報に関する公表事項」に同意するをチェックして、「次へ進む」をクリックします。
入力内容の確認画面になりますので、上から順番に確認してください。
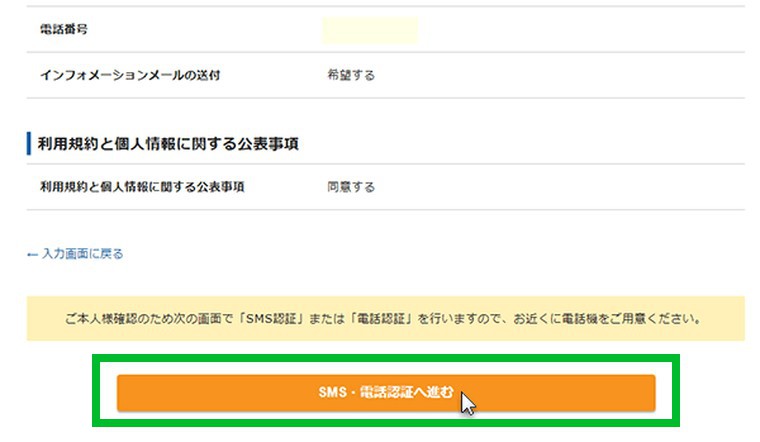
内容に間違いが無ければ、「SMS・電話認証」へ進むをクリックします。
SMS・電話認証をする
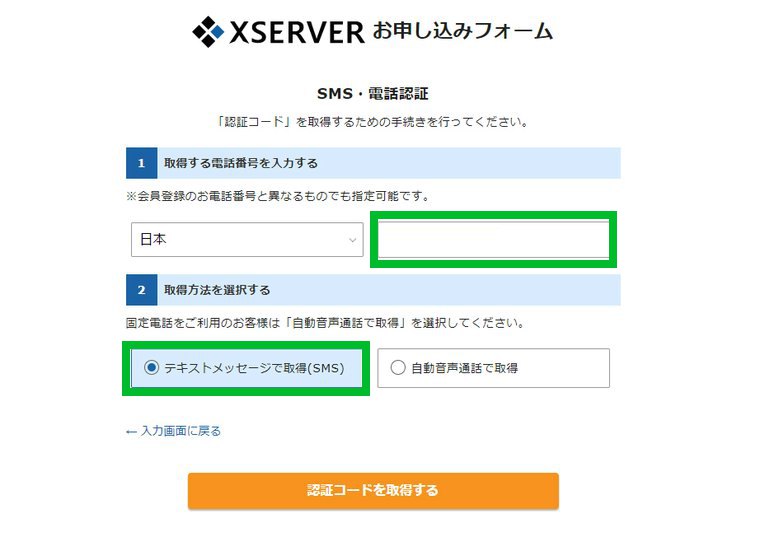
電話番号を入力して、「テキストメッセージで取得(SMS)」にチェックをいれたら、「認証コードを取得する」をクリックします。
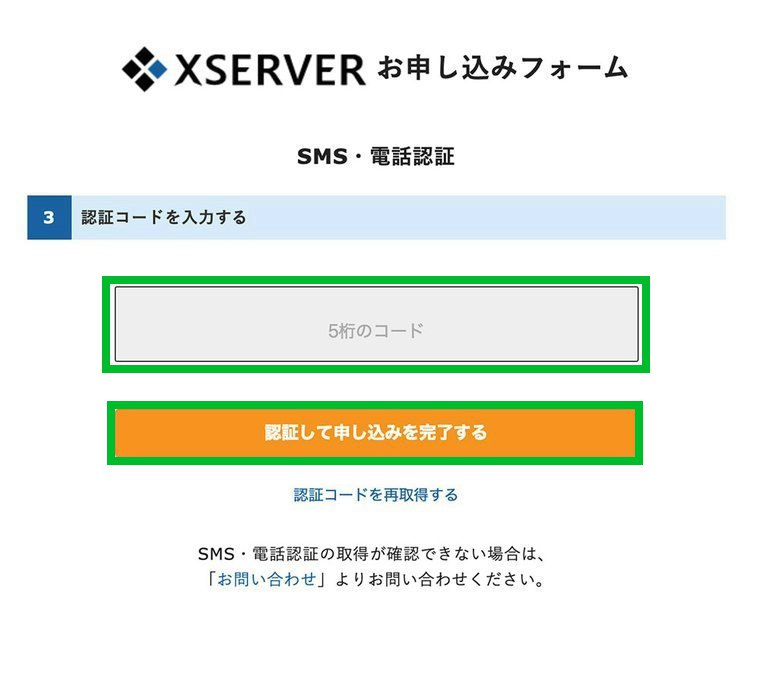
エックスサーバーから、5桁の「認証コード」が送られてきますので、入力して「認証して申し込みを完了する」をクリックしてください。
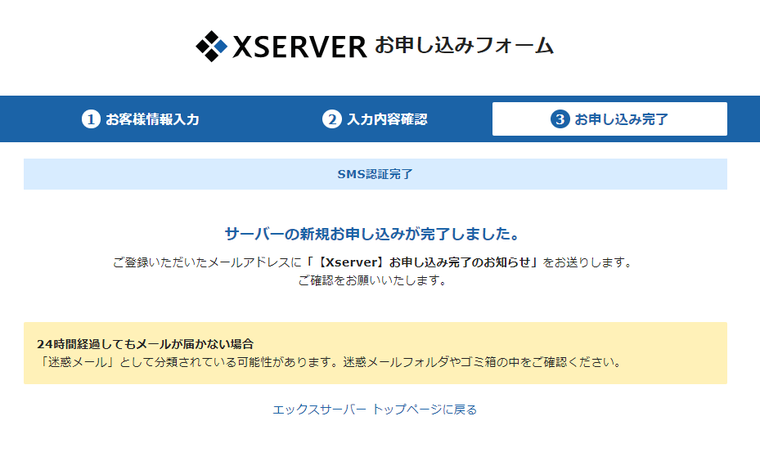
上記のような画面になれば、お申し込み完了です。

WordPressにログインしてみる
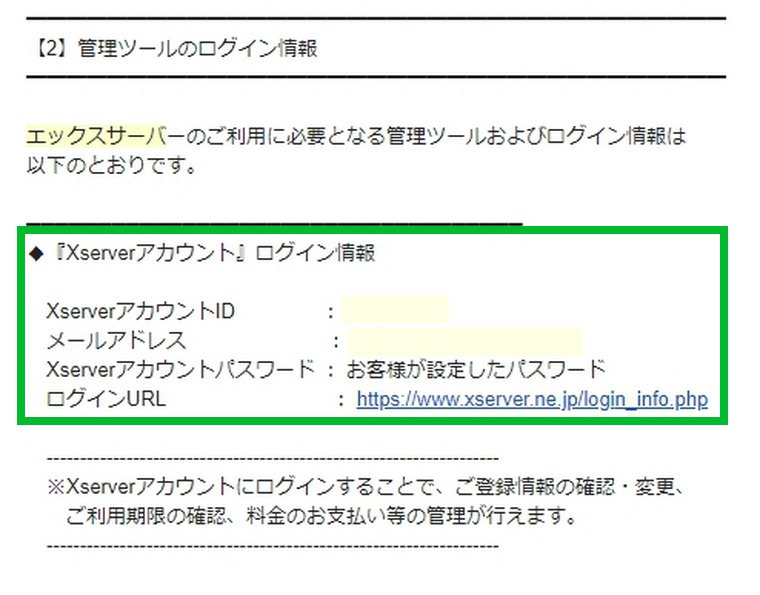
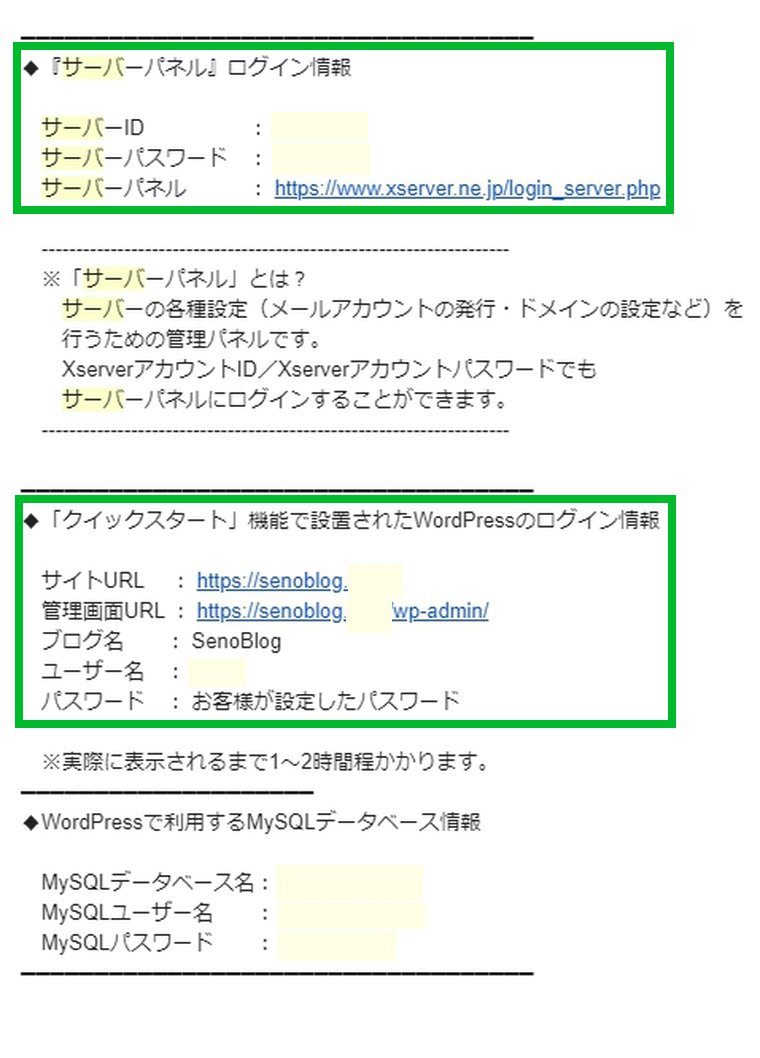
「サーバーアカウント設定完了のお知らせメール」には、3点重要な情報があります。これらをメモに控えるようにしましょう。
②サーバーパネルのログイン情報
③WordPressログイン情報
また、ログインURLは、今後ブログを更新する際に毎回アクセスしますので、ブックマークをしておくようにしましょう。
さて、さっそくWordPressにログインしていきましょう。
ポイント
【WordPress管理画面URL】
https://ドメイン名/wp-admin/
上記のようなURLにアクセスします。
「この接続ではプライバシーが保護されていません」と表示される場合は、1時間ほど待ってから再度アクセスしてみて下さい。
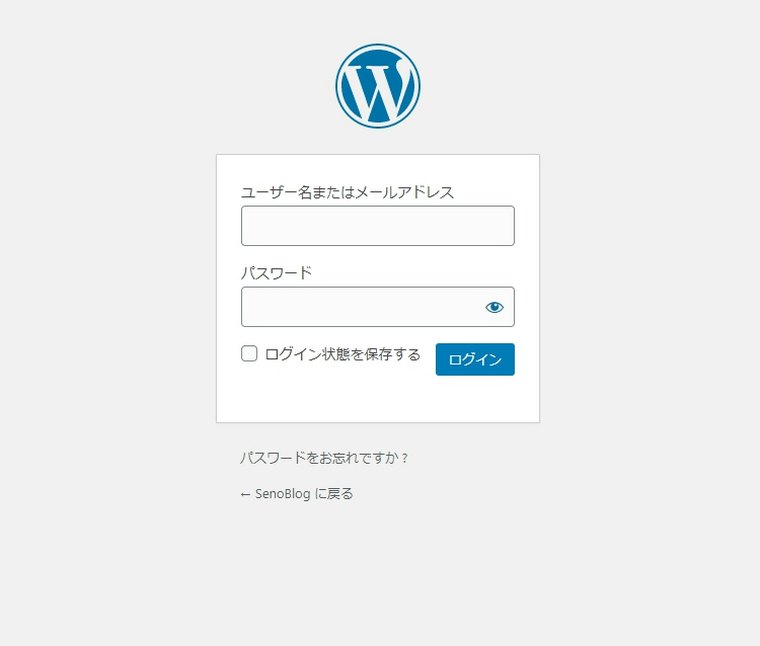
メールにある、WordPressのログイン情報から、登録した「メールアドレス」と「パスワード」を入力して、WordPress管理画面にログインしてみましょう。
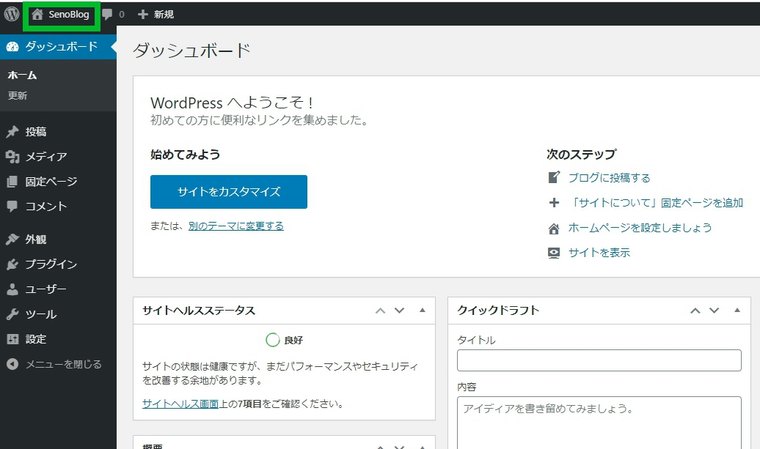
ログインが完了するとこのようなWordPress管理画面になります。
左上の「サイトを表示」をクリックしてみましょう。
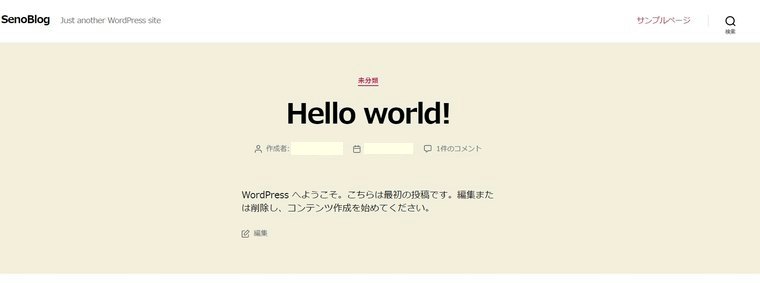
管理者以外の人が見ることができる画面です。
「Hello World!」と表示されていたら、「WordPressクイックインストール」が成功しています!

まとめ
いかがでしたでしょうか?


まだ、始められていない方はこちらから始めてみてください。